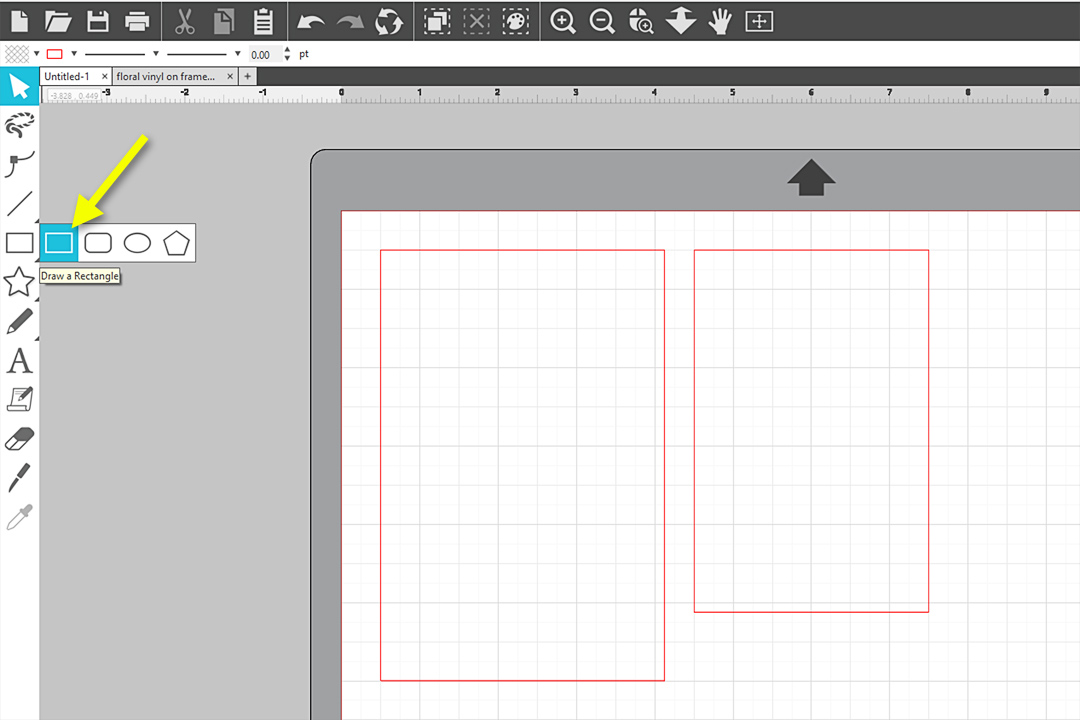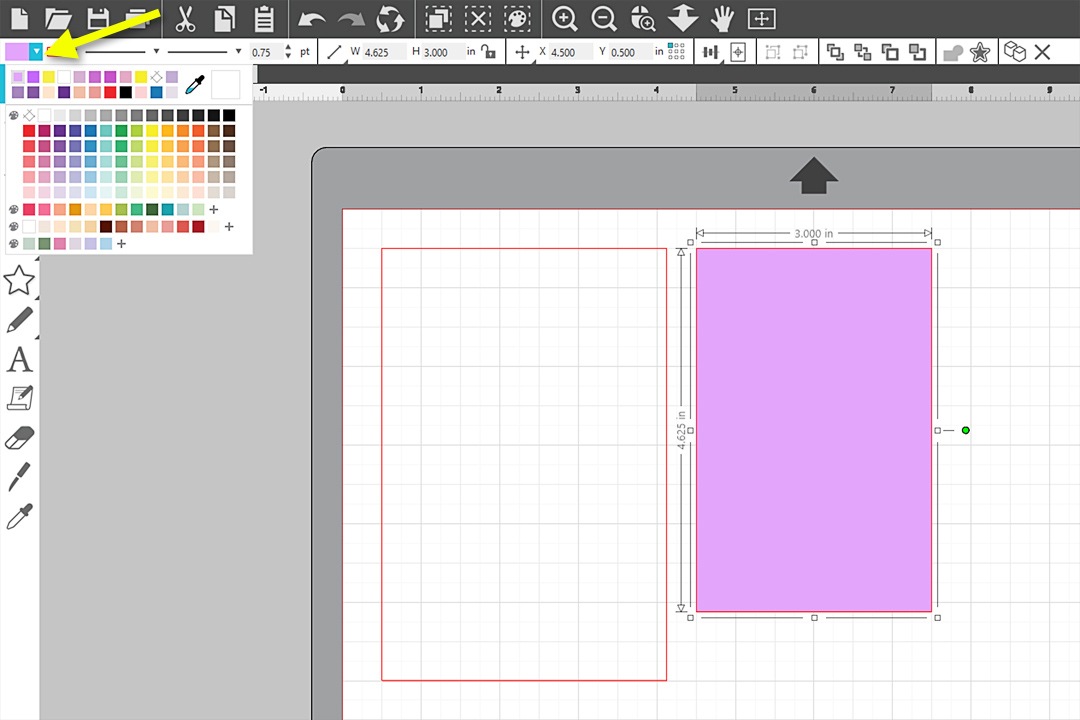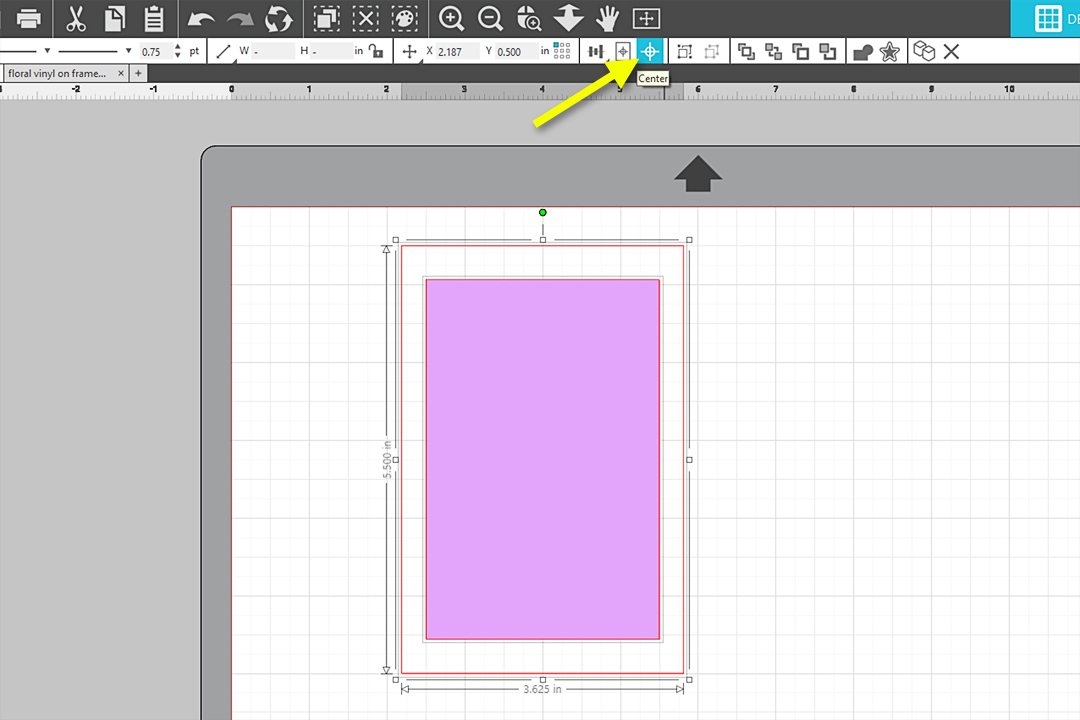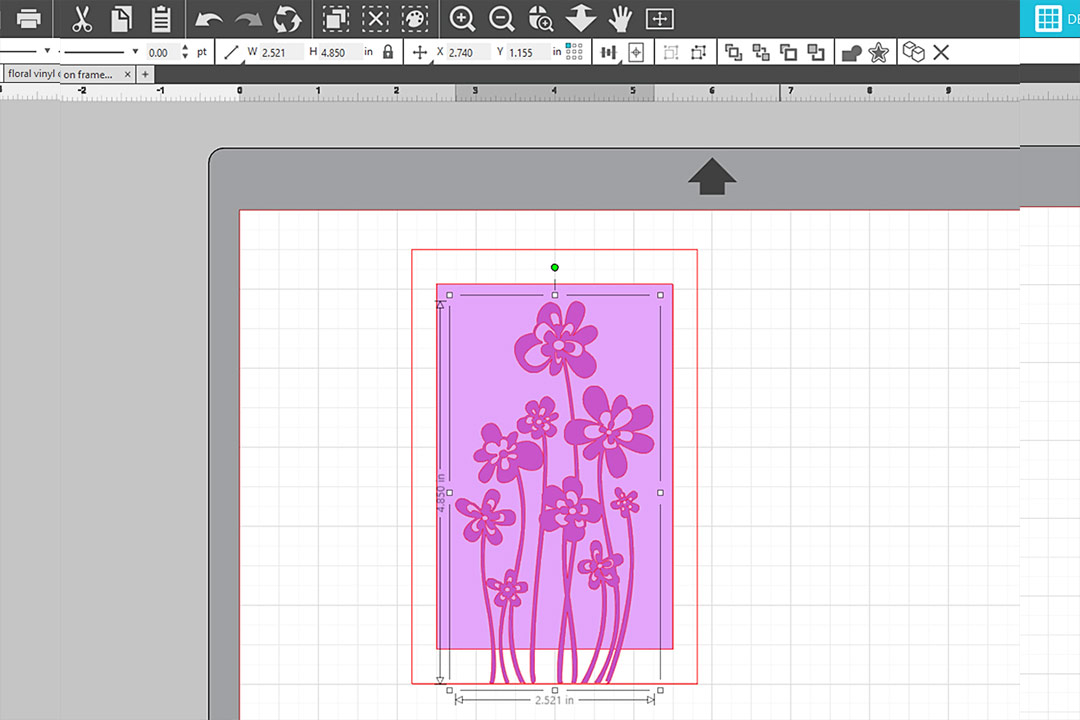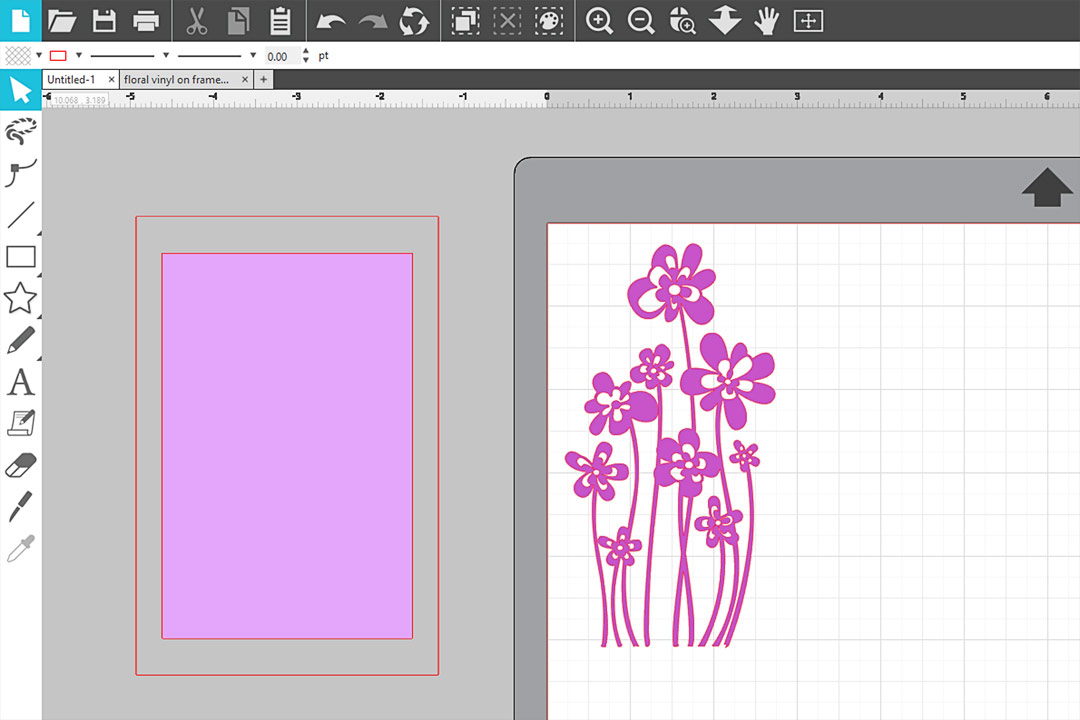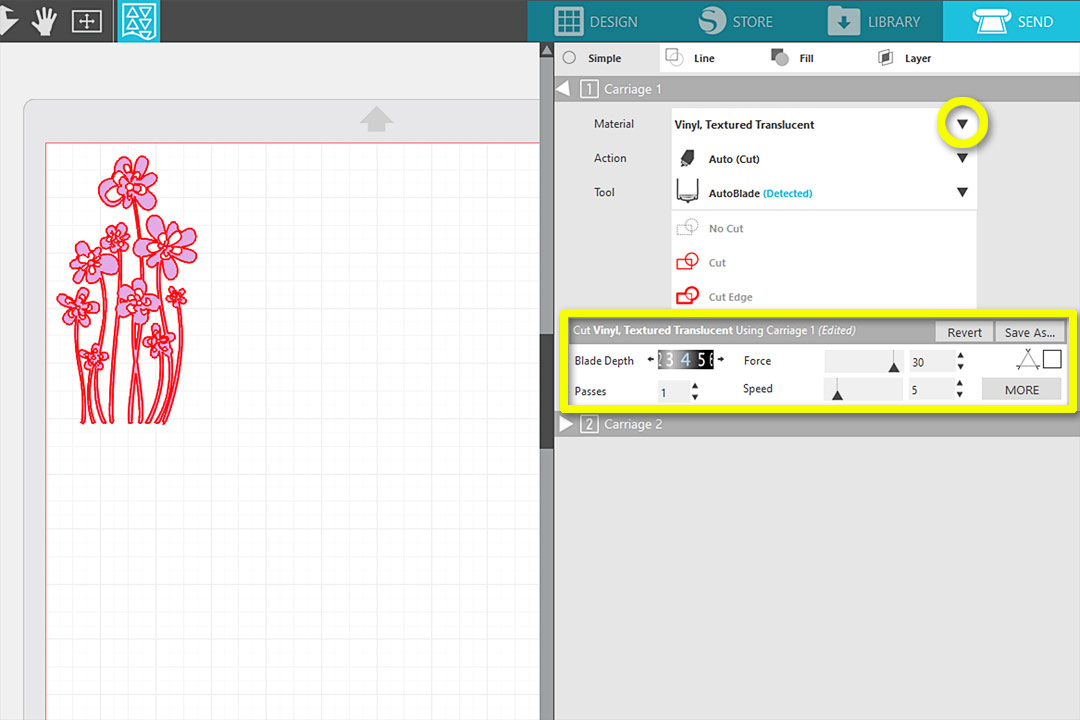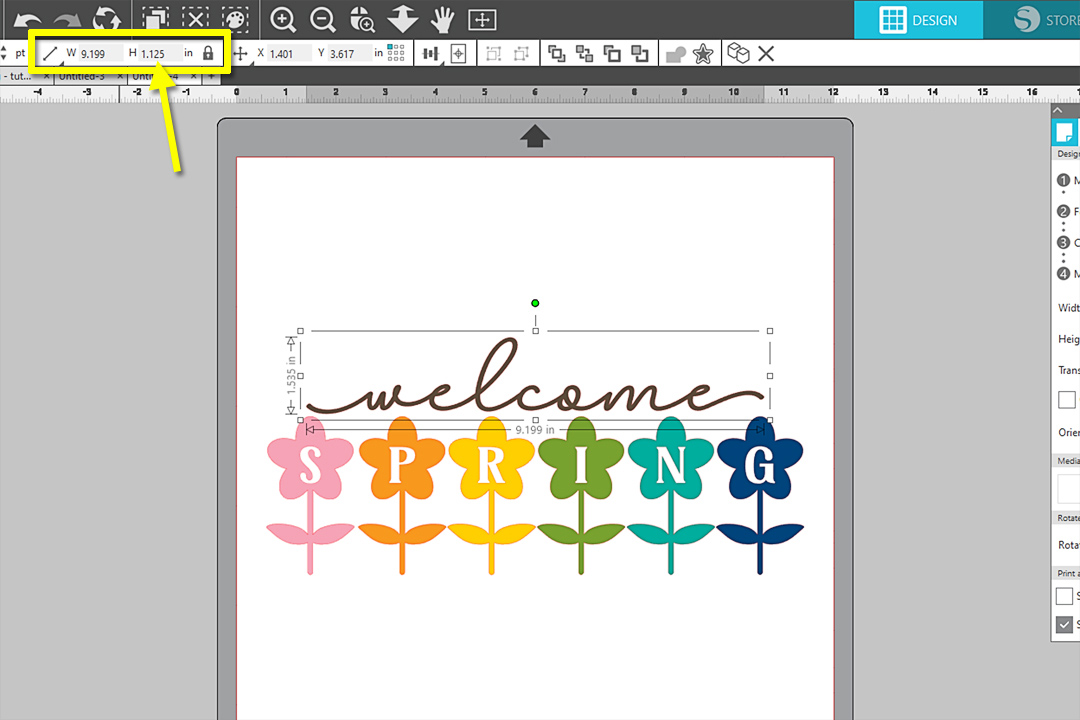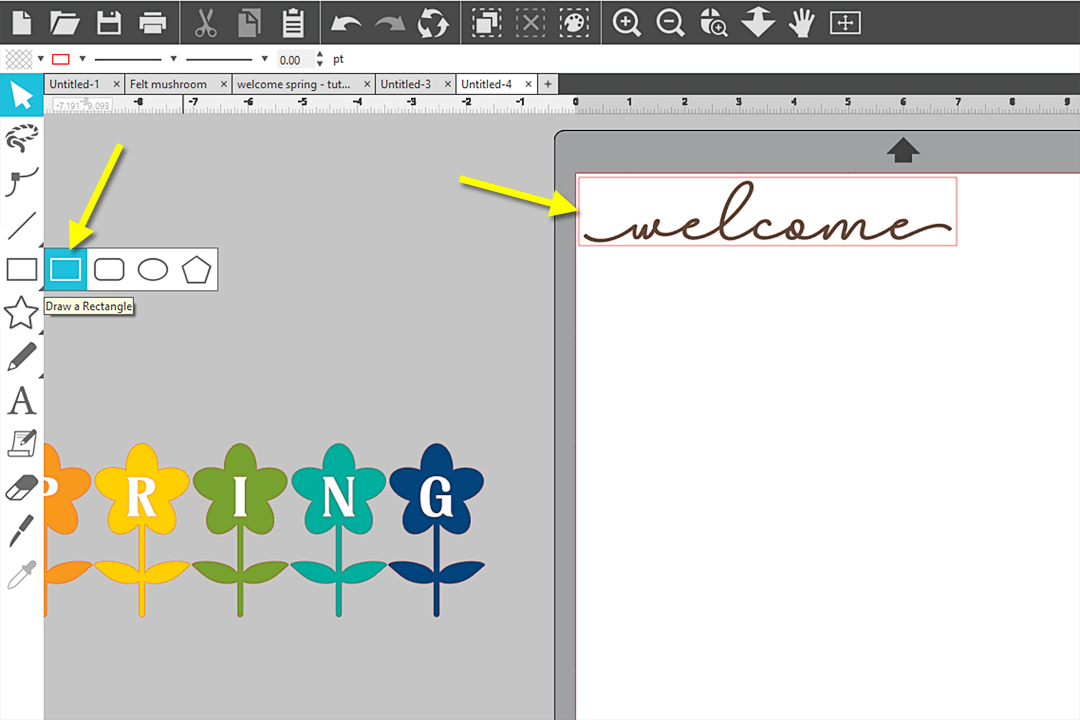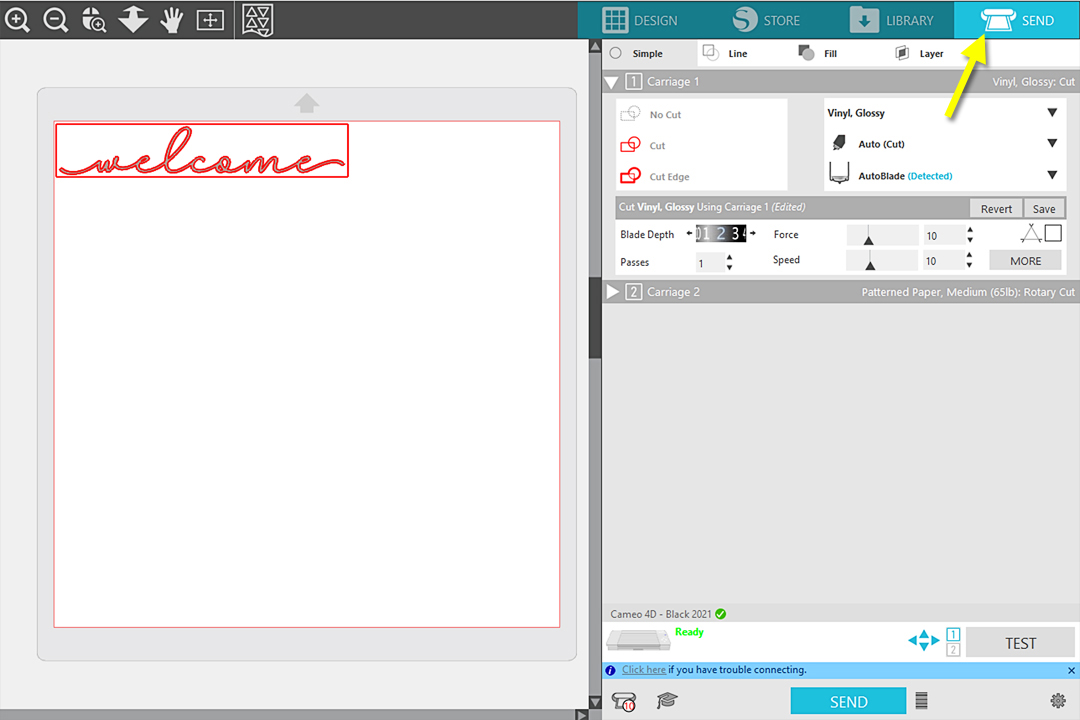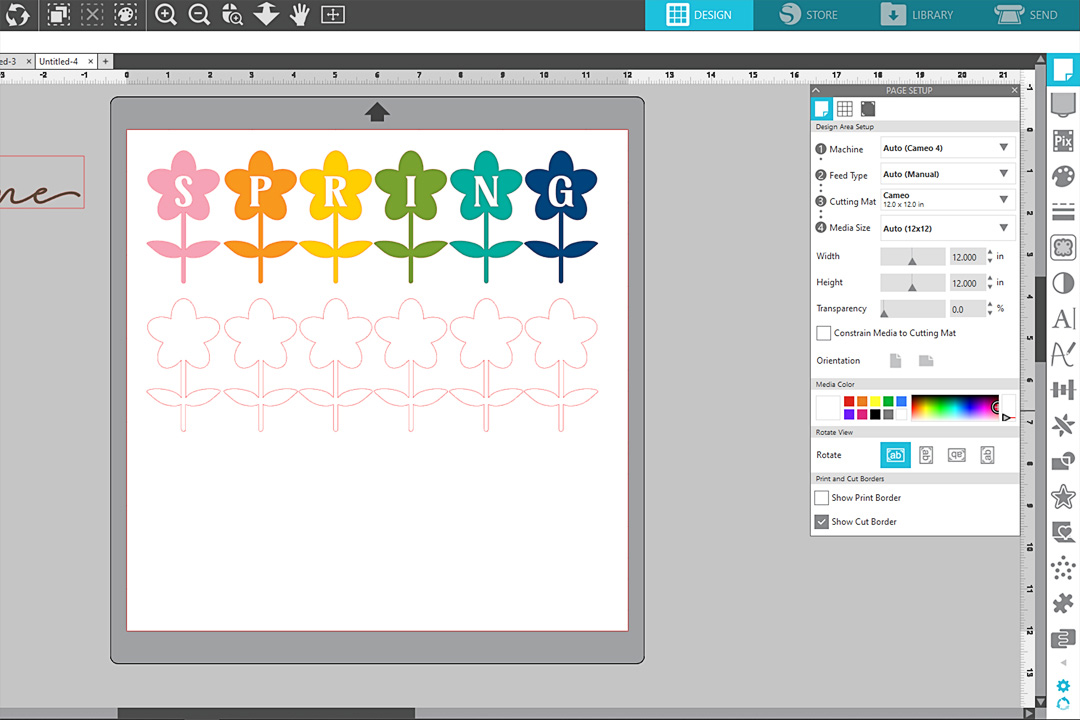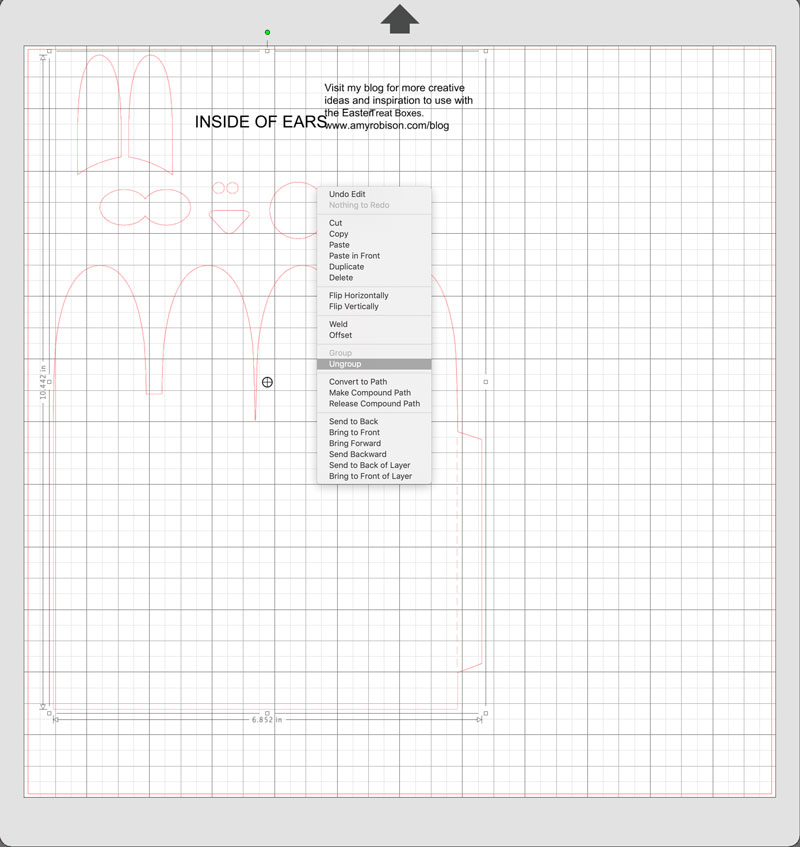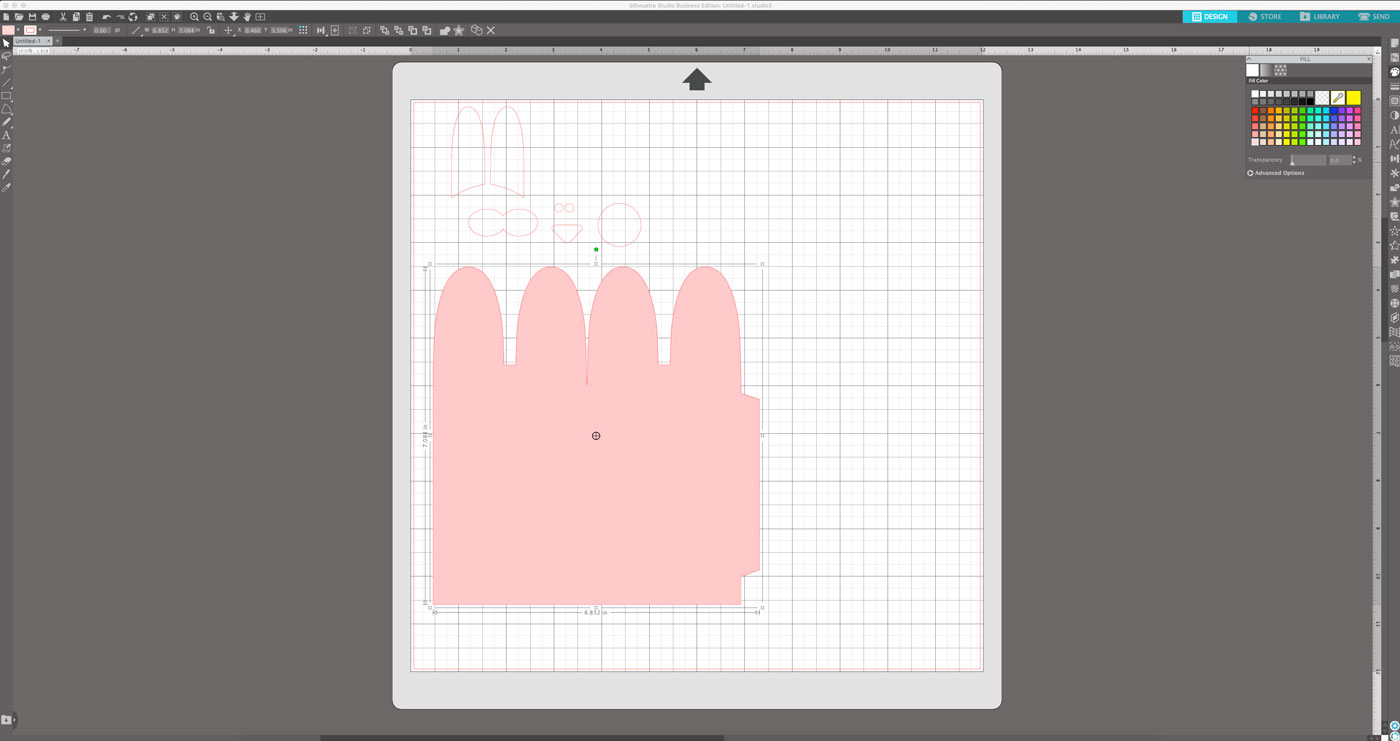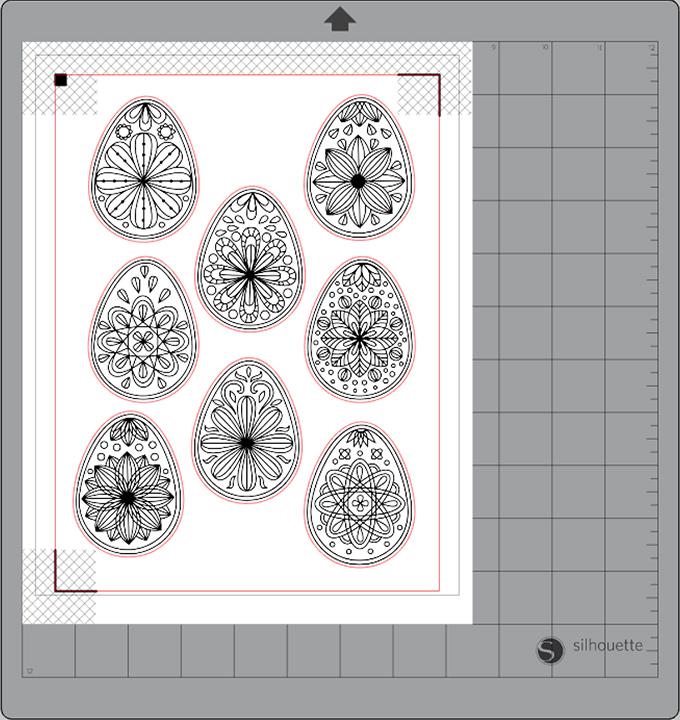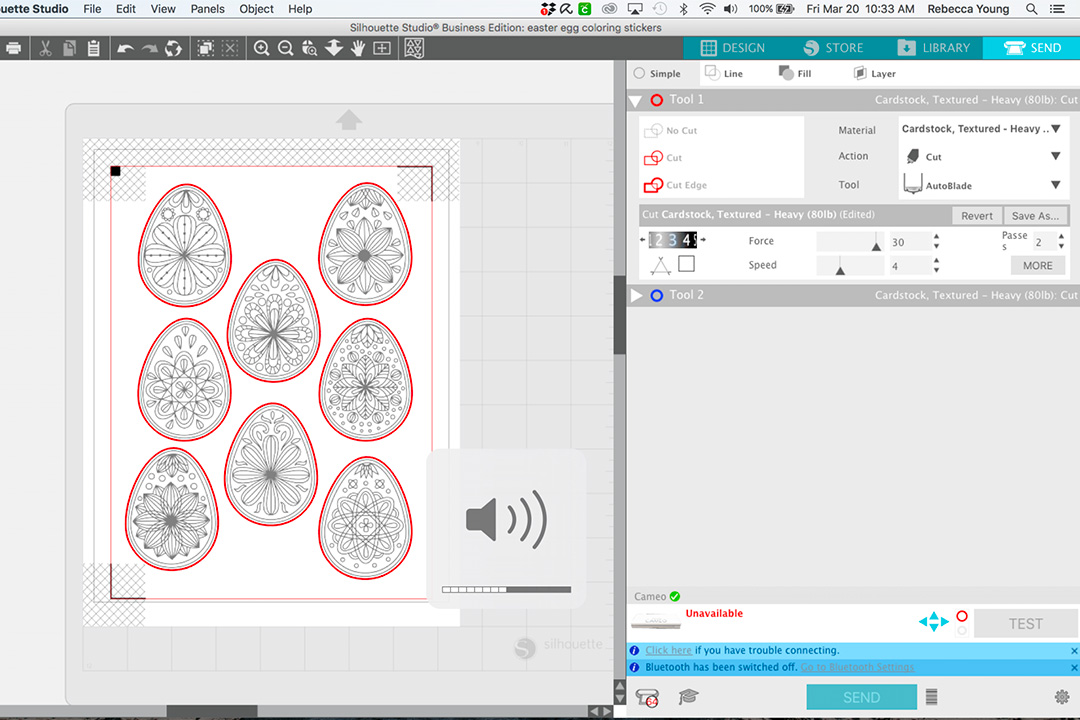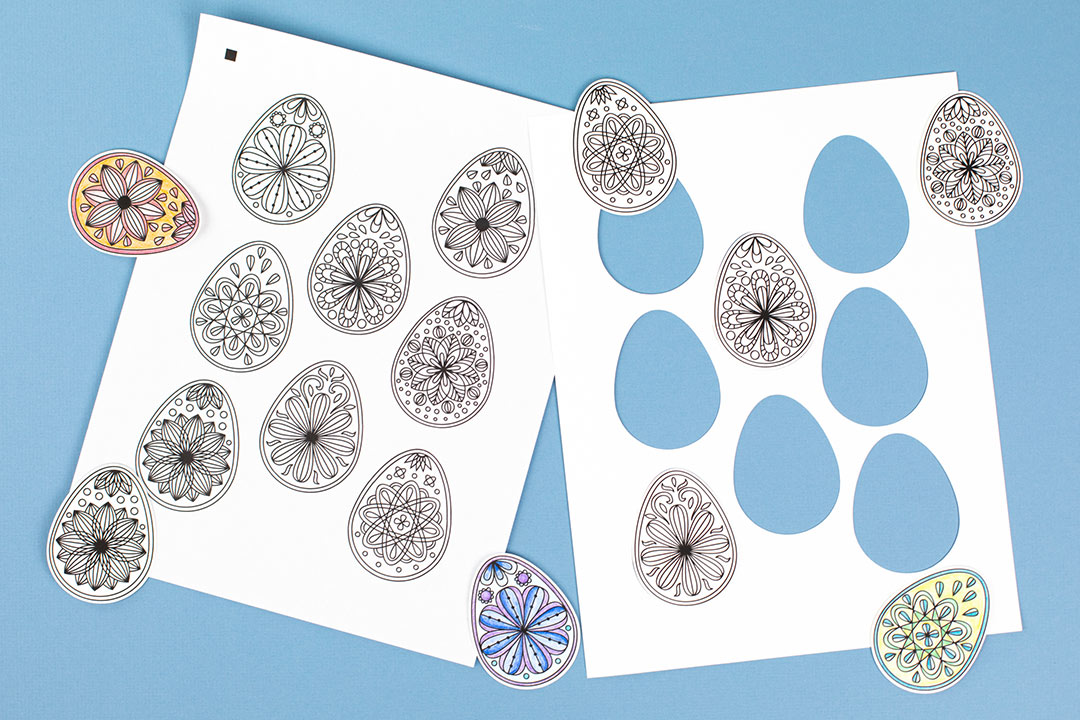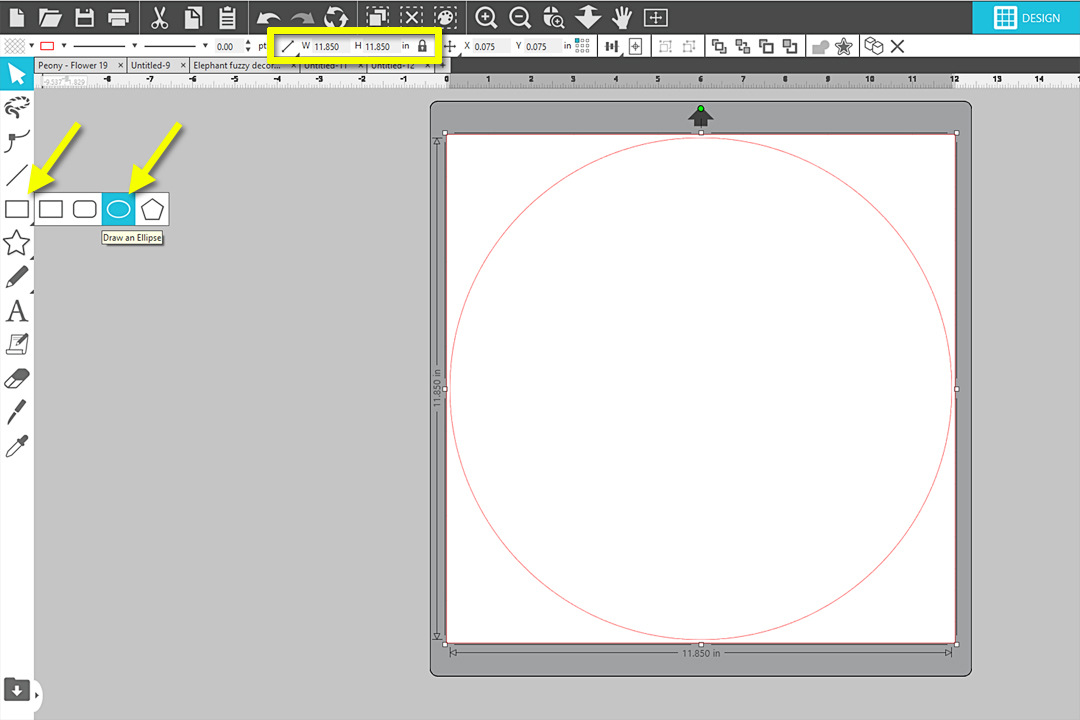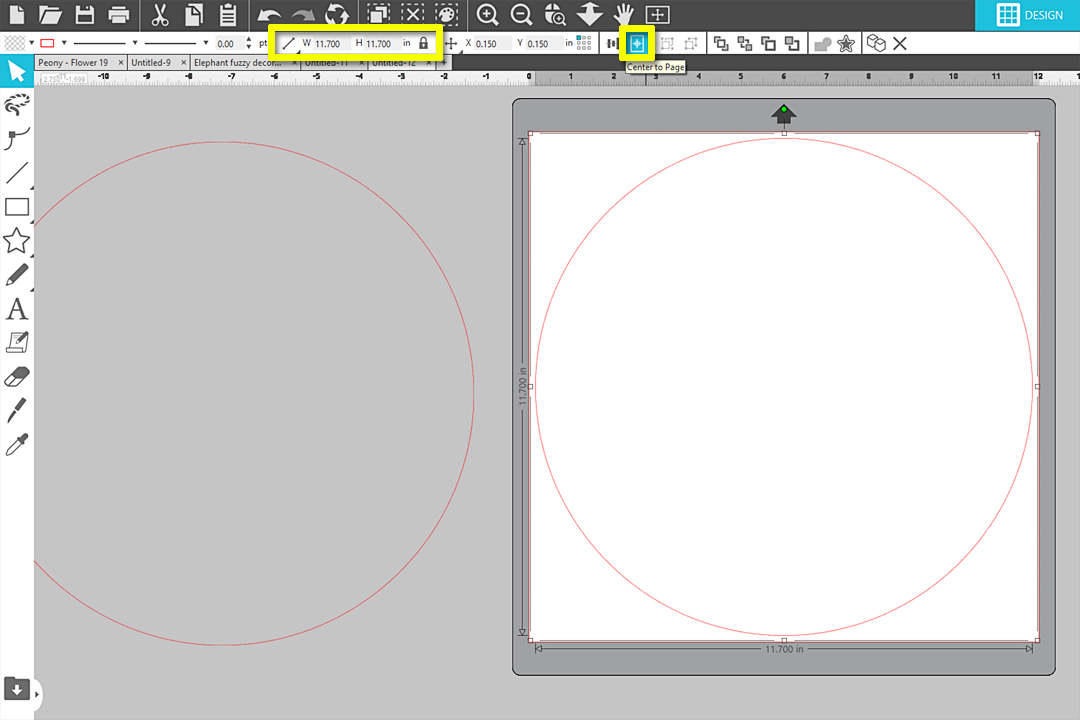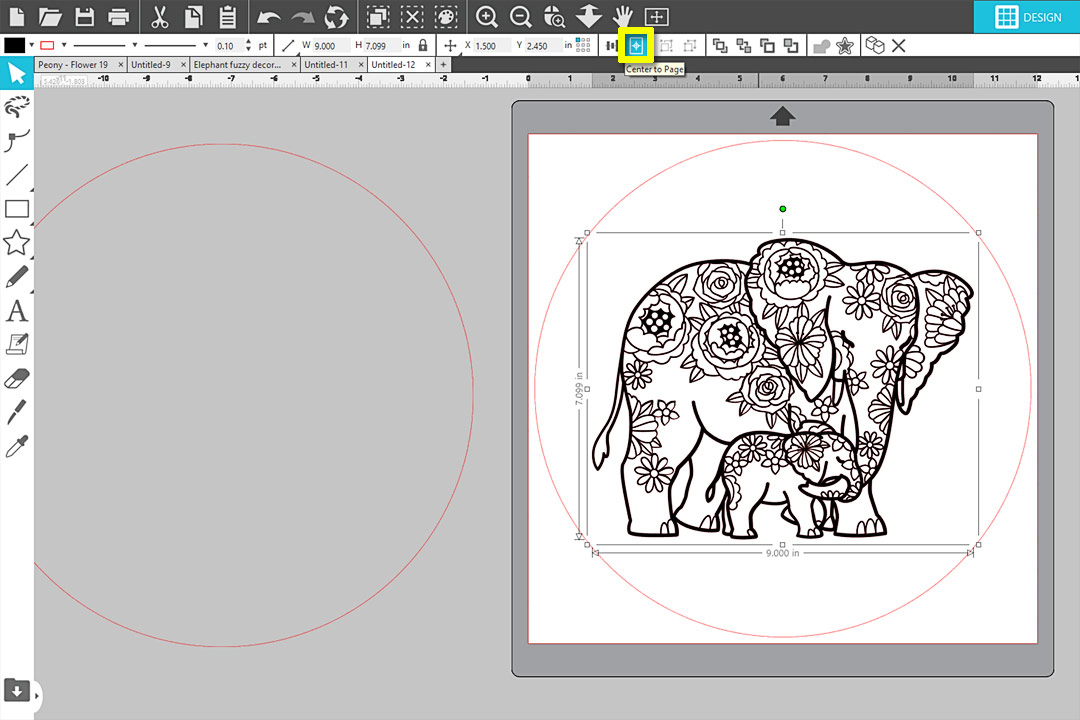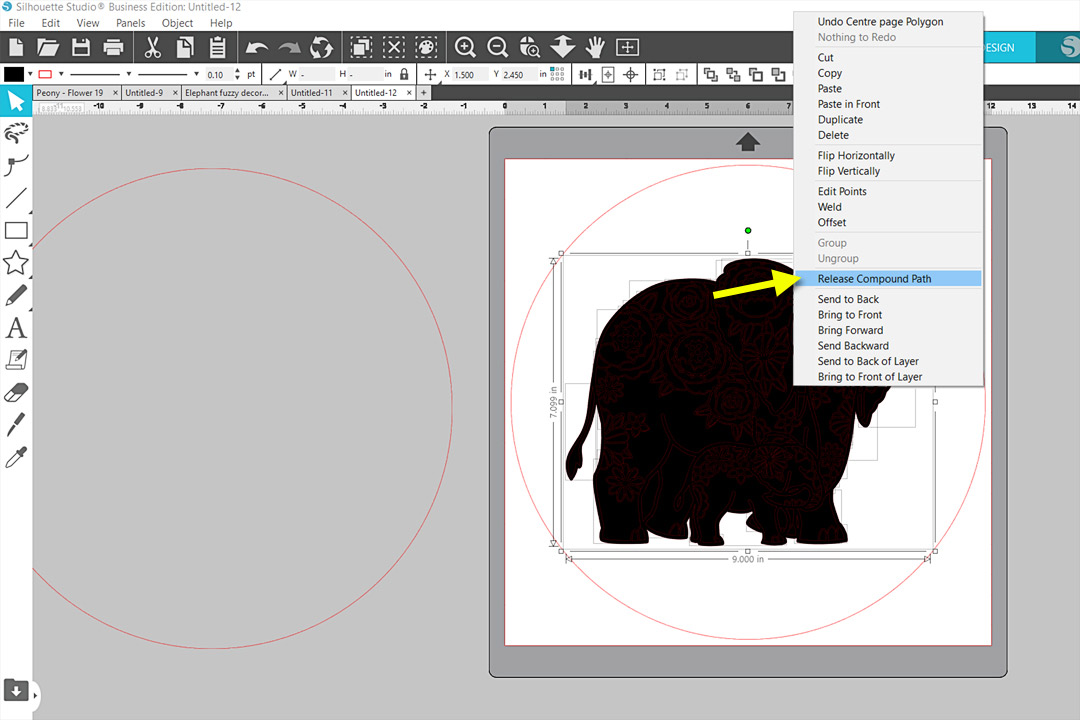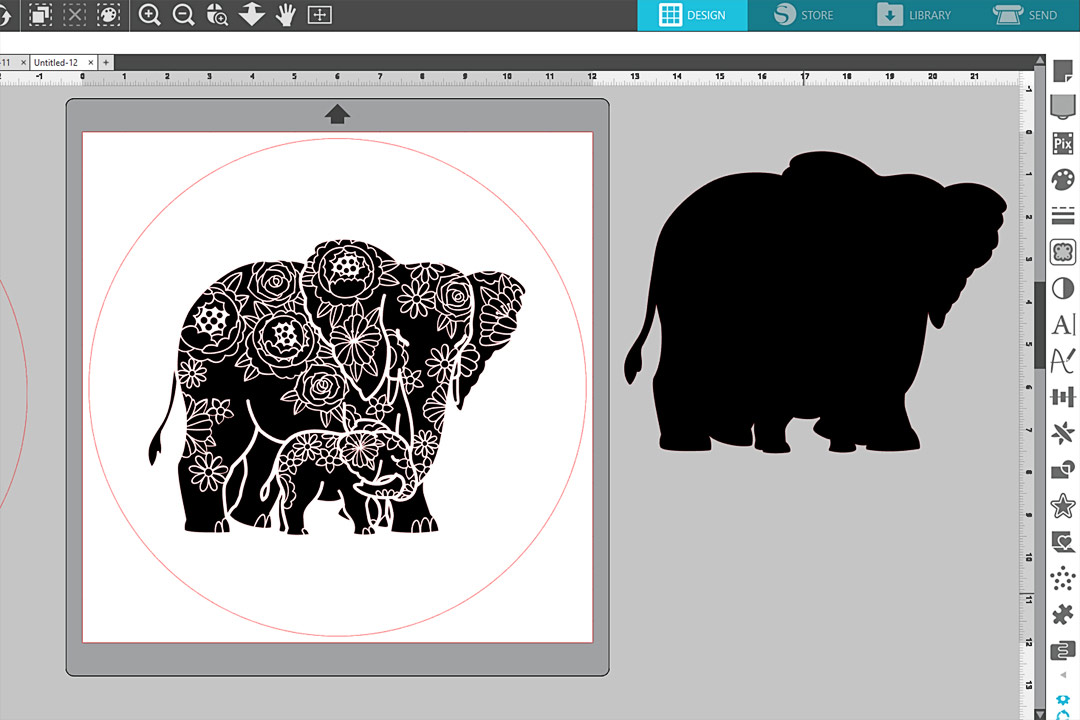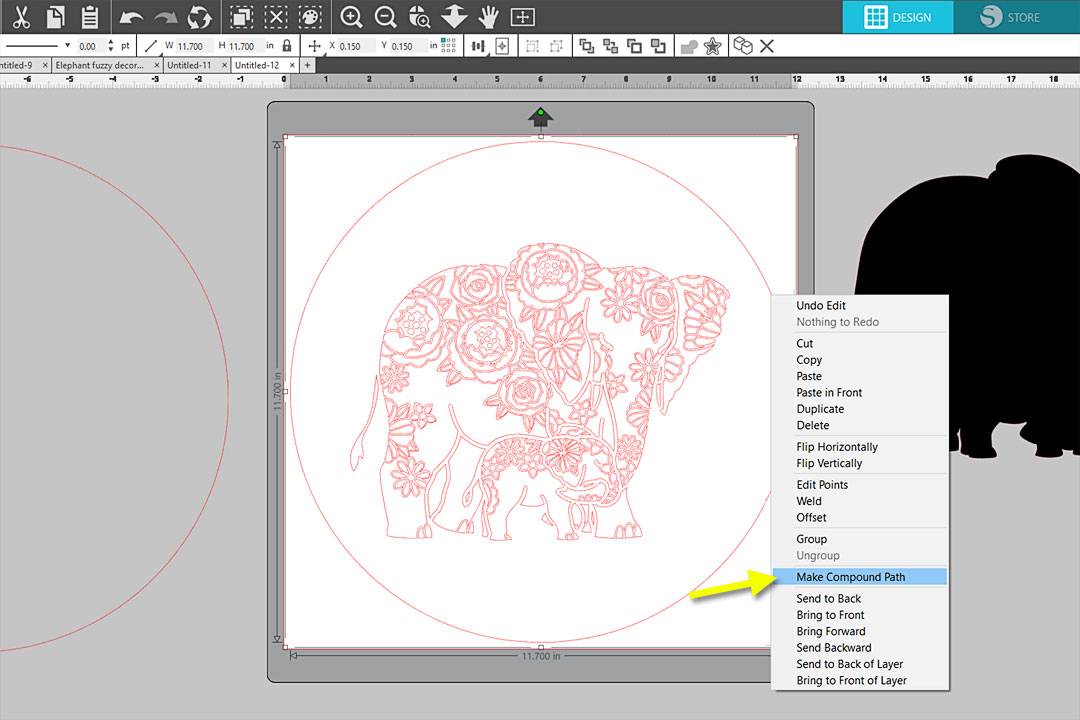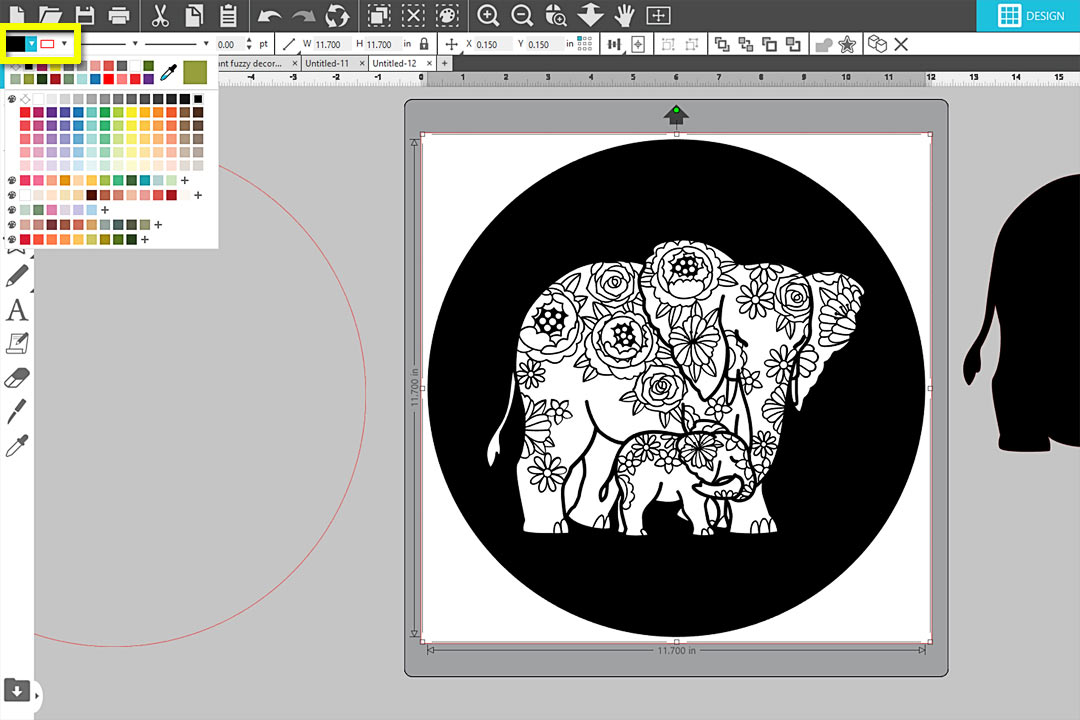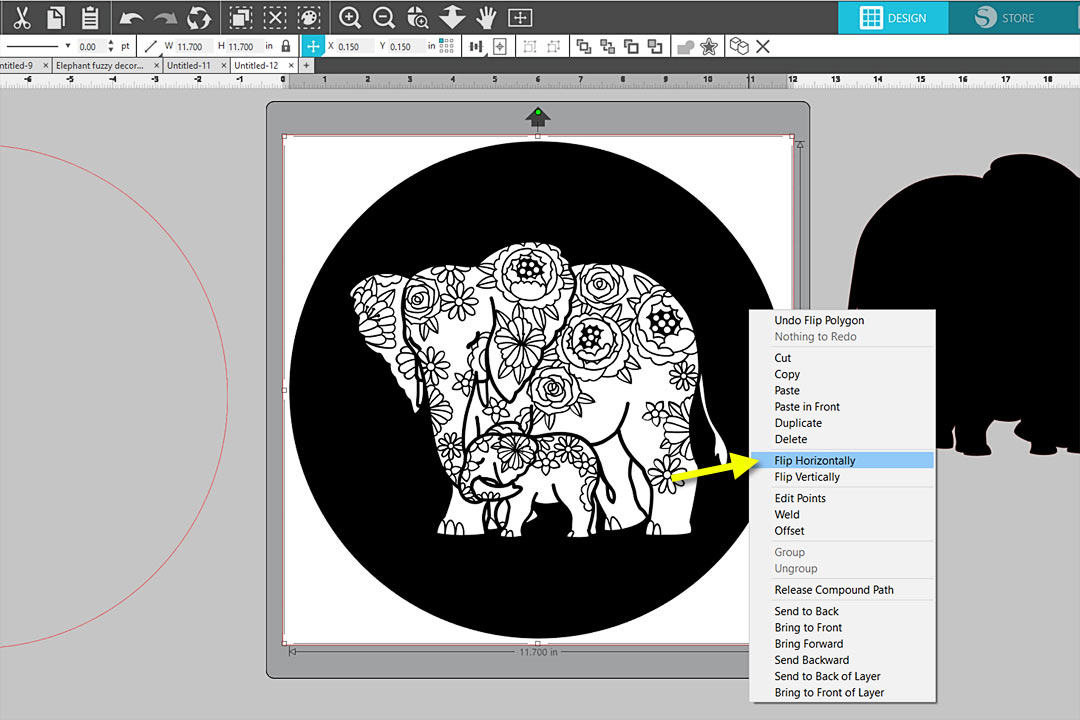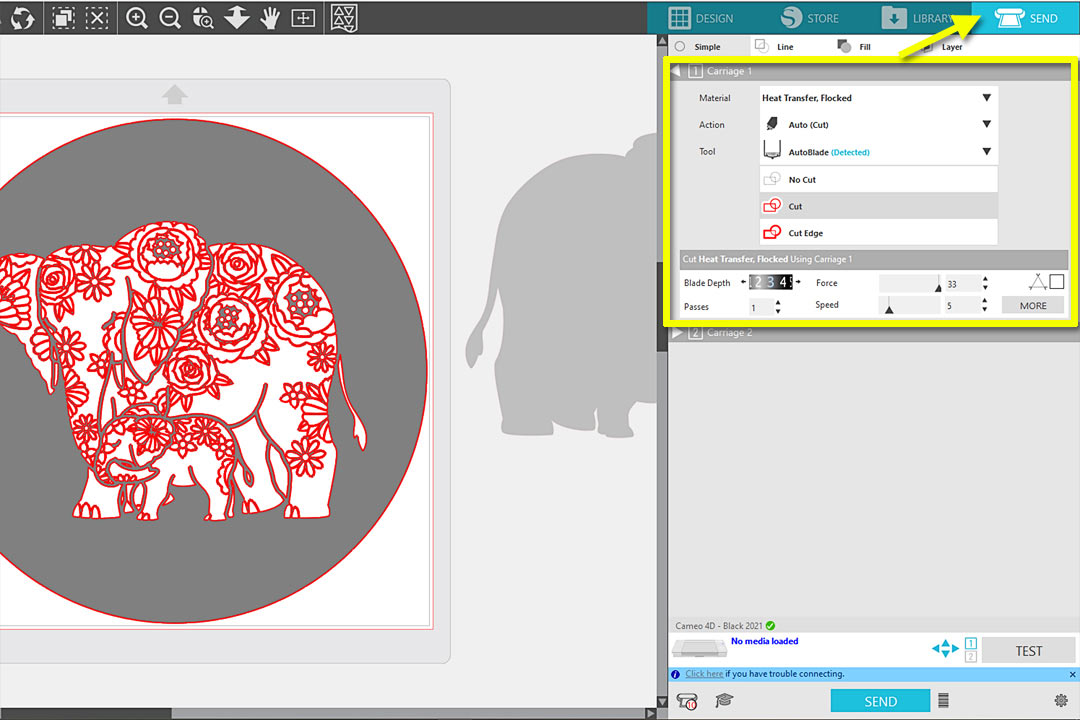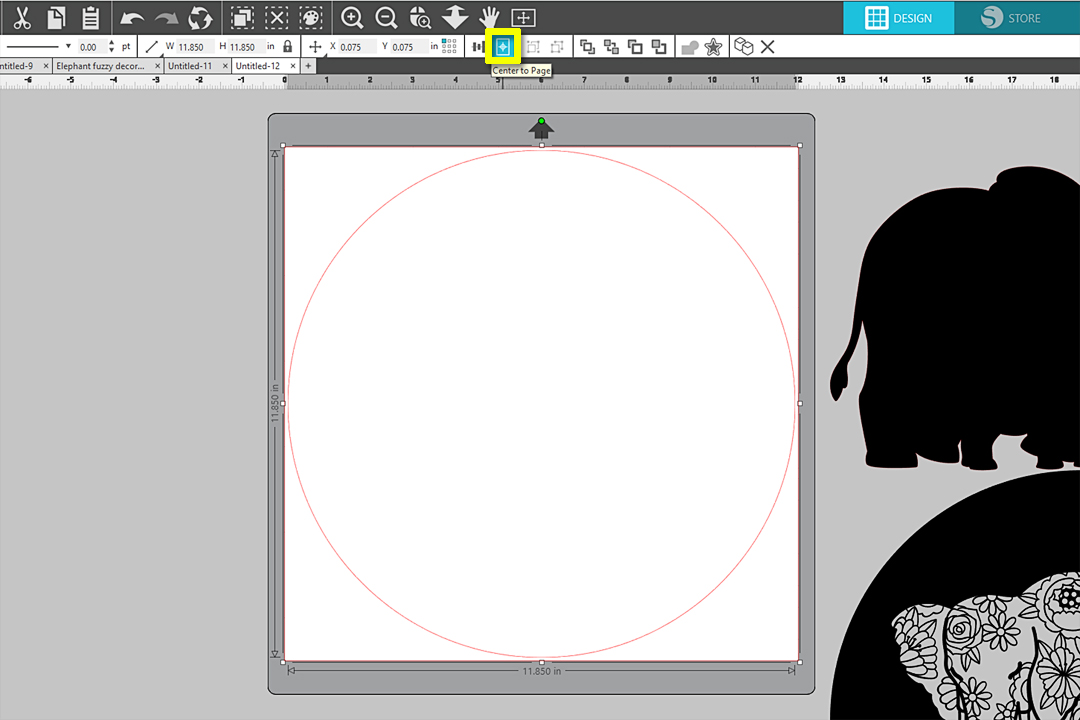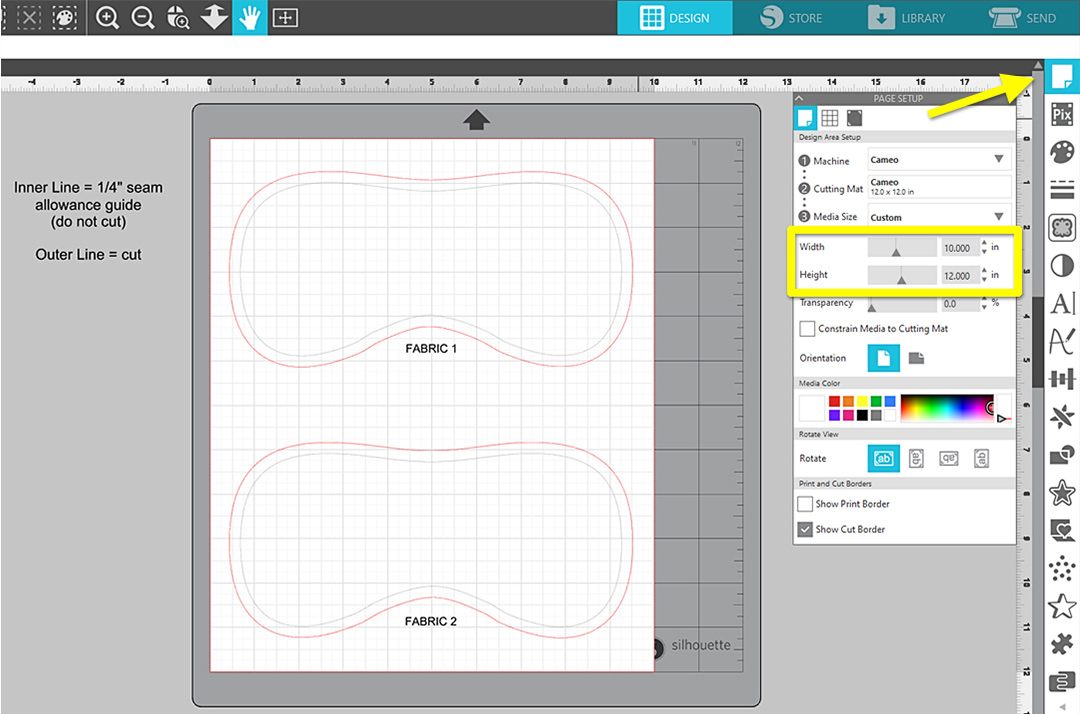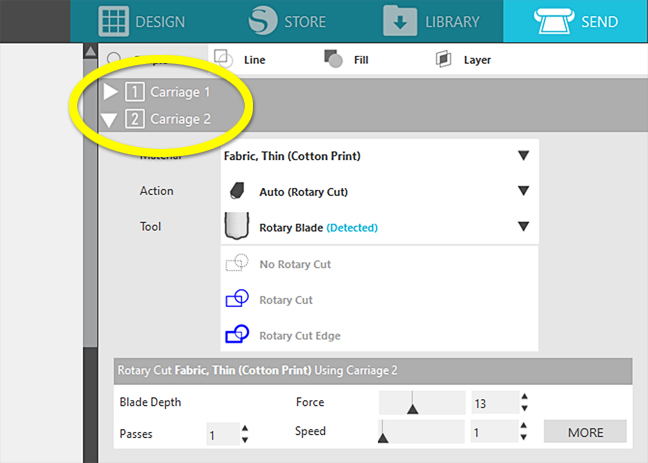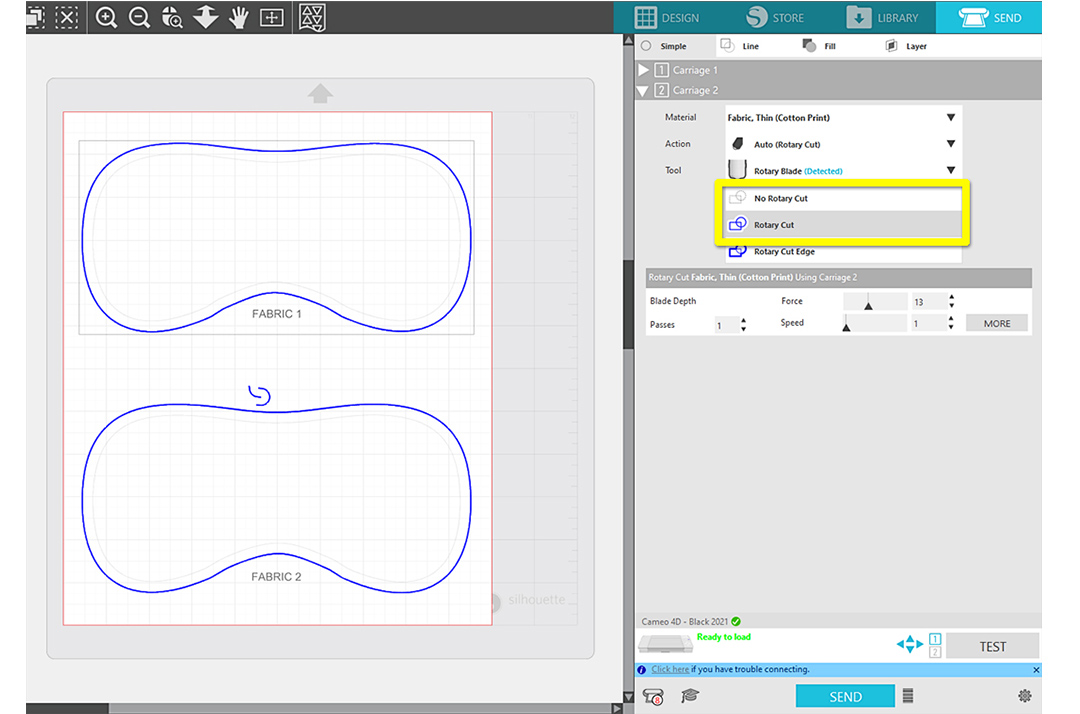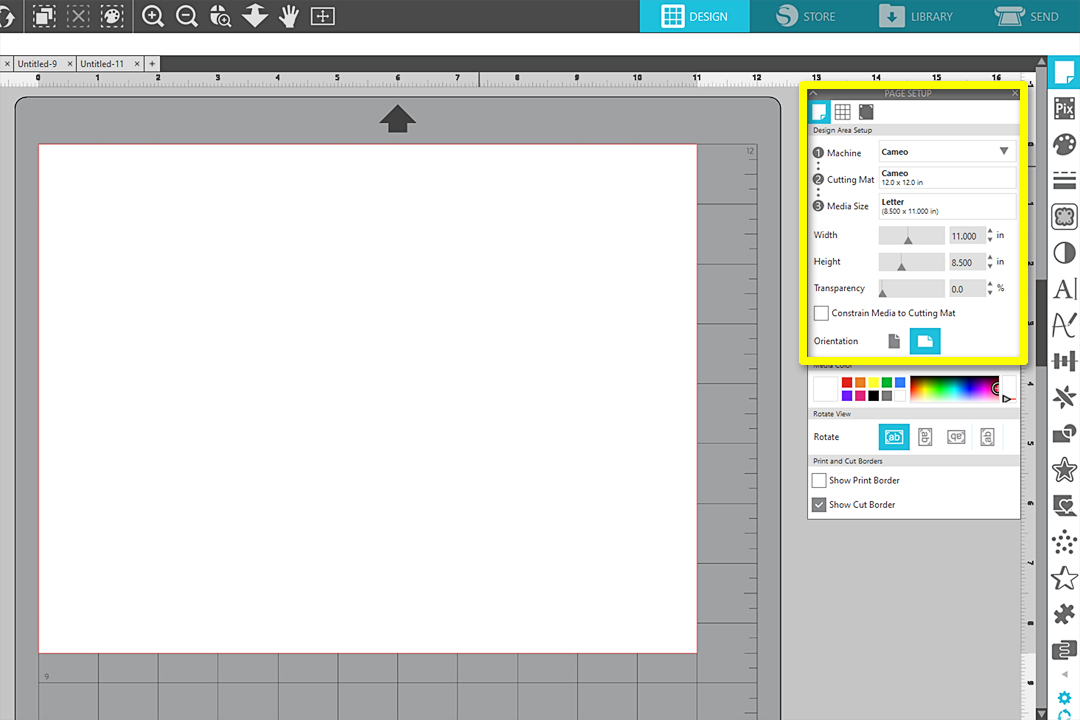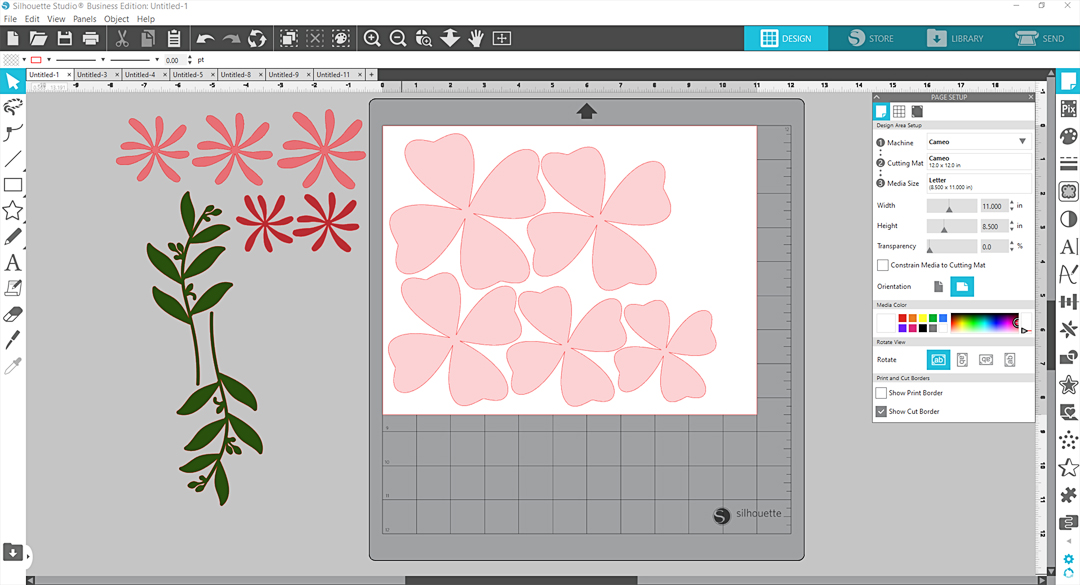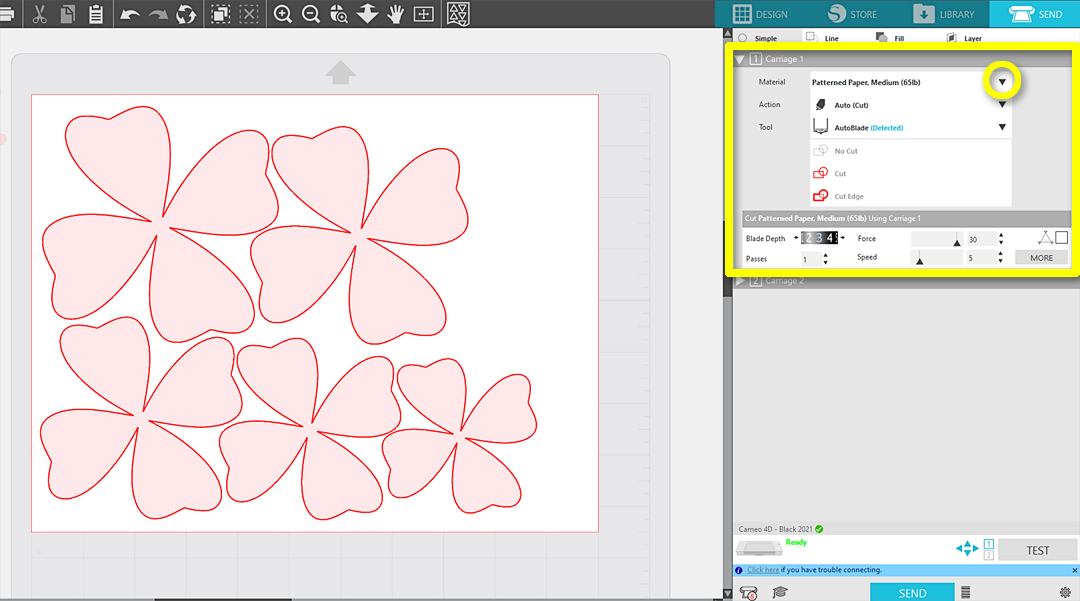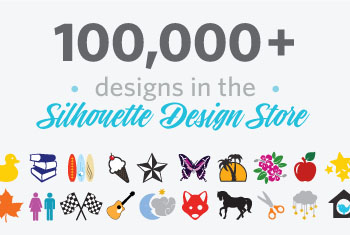Conoscere il Tappetino ES
Laciati ispirare dalle pillole di creatività con Creativamente Plotter
Contenuto originariamente pubblicato su Silhouette 101.

Conoscere il Tappetino ES
Sei curioso riguardo al Tappetino ES? Questa è una tecnologia nuova e innovativa rilasciata con le macchine da taglio Silhouette del 2023! Il Tappetino ES (Electrostatic Mat) mantiene i materiali in posizione generando un campo di elettricità statica sotto la superficie del materiale. Non è necessario un tappetino da taglio adesivo!
Questo post si concentra sul Tappetino ES per il Cameo 5. Tuttavia, la tecnologia ES funziona allo stesso modo per i modelli a piano (ad esempio, Curio 2) e i modelli a passaggio (Cameo 5 e Portrait 4). Il Tappetino ES da 30,48 x 30,48 cm è compatibile sia con il Cameo 5 da 30,48 cm che con il Cameo 5 Plus da 38,1 cm.
Cos’è un tappetino ES?
L’accessorio Tappetino Elettrostatico per il Cameo 5 (venduto separatamente in bianco, nero o rosa) rende il caricamento e lo scaricamento dei materiali più pulito e facile che mai. Permette di tagliare una varietà di materiali, inclusi materiali delicati, senza danneggiarli durante la rimozione dal tappetino.
Il Tappetino ES ha una rete elettricamente conduttiva che accumula elettricità statica per mantenere i materiali in posizione durante il taglio. Poiché il materiale può essere tenuto senza un tappetino adesivo, è ora possibile tagliare materiali senza danneggiarli al momento della rimozione. Inoltre, quando si scarica il progetto tagliato, non ci sono strappi o arricciamenti e la pulizia è un gioco da ragazzi.
Utilizzerai sempre un Foglio di Protezione Elettrostatica sopra il Tappetino ES. Questi sono fogli di consumo trasparenti che possono essere sostituiti quando si usurano.
Passaggi di Base per Utilizzare il Tappetino ES
- Rimuovi la copertura frontale del Cameo 5 per esporre il terminale elettronico.
- Collega saldamente il Tappetino ES alla macchina in modo che il terminale della macchina e il terminale del Tappetino ES siano allineati.
- Posiziona il foglio di protezione elettrostatica sopra il Tappetino ES e posiziona il tuo materiale sul foglio di protezione, allineandolo con il segno nell’angolo in alto a sinistra e con il bordo sinistro del Tappetino ES.
- Premi il pulsante di accensione del Tappetino ES, attendi qualche istante per la carica e liscia il tappetino protettivo e il materiale in modo che non ci siano bolle. Il materiale è fissato tramite aspirazione elettrostatica.
- Assicurati che i rulli di pressione siano in posizione in modo che si trovino sopra il film trasparente su entrambi i lati del tappetino.
- Fai scorrere la base del tappetino nella macchina in modo che il film trasparente sia contro i rulli sinistro e destro, e premi il pulsante di caricamento del Cameo.
- Nel software, assicurati di scegliere “Electrostatic Mat, 30 cm” come selezione del tappetino da taglio nella configurazione della pagina.
Benefici
Il mantenimento elettrostatico consente di tenere i materiali in posizione con precisione e controllo esatti senza la necessità di un tappetino adesivo. Mentre un tradizionale tappetino da taglio adesivo potrebbe causare strappi o arricciamenti di alcuni materiali durante la rimozione, l’adsorbimento elettrostatico può permettere di tagliare materiali più sottili e delicati senza danneggiarli al termine.
Materiali Compatibili
Un’adsorbimento elettrostatico efficace (la forza di trazione necessaria per mantenere i materiali in posizione correttamente durante il processo di taglio) richiede una superficie del materiale solida e non porosa. Materiali come carta leggera per stampante e materiali cinematografici sono ottimi candidati.
Il Tappetino Elettrostatico funziona meglio con materiali sottili, lisci e non permeabili.
Materiali testurizzati (come cartoncino con texture pesante su entrambi i lati), carta crespa, tessuto, feltro e similpelle non sono compatibili con il Tappetino ES. Per questi materiali, si consiglia di continuare a utilizzare un tappetino da taglio adesivo.

Macchine Compatibili
La tecnologia elettrostatica è compatibile con le seguenti macchine:
- Silhouette Cameo® 5 | Tappetino Elettrostatico (30 x 30 cm) venduto separatamente
- Silhouette Cameo® 5 Plus | Tappetino Elettrostatico (30 x 30 cm) venduto separatamente
- Silhouette Portrait® 4 | Tappetino Elettrostatico (21,6 x 30 cm) venduto separatamente
- Silhouette Curio™ 2 | Vassoio Elettrostatico incluso con l’acquisto della macchina
Le macchine Silhouette più vecchie non sono compatibili con i Tappetini ES perché non dispongono dei terminali elettronici e delle connessioni fisiche integrate.