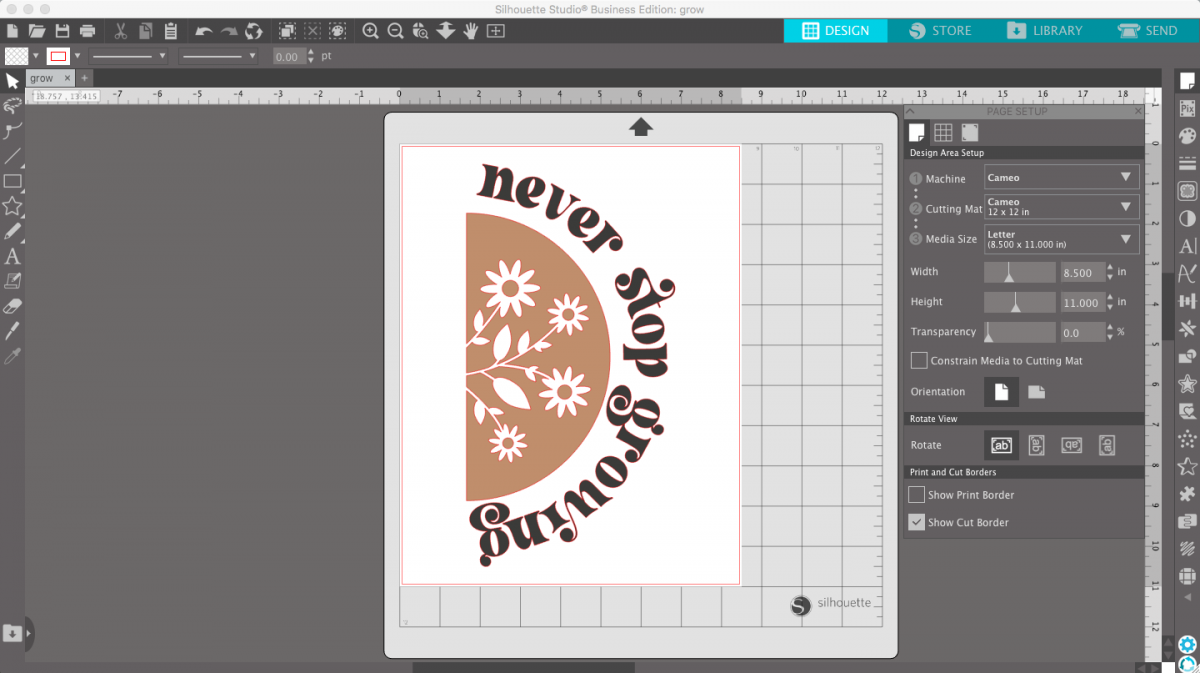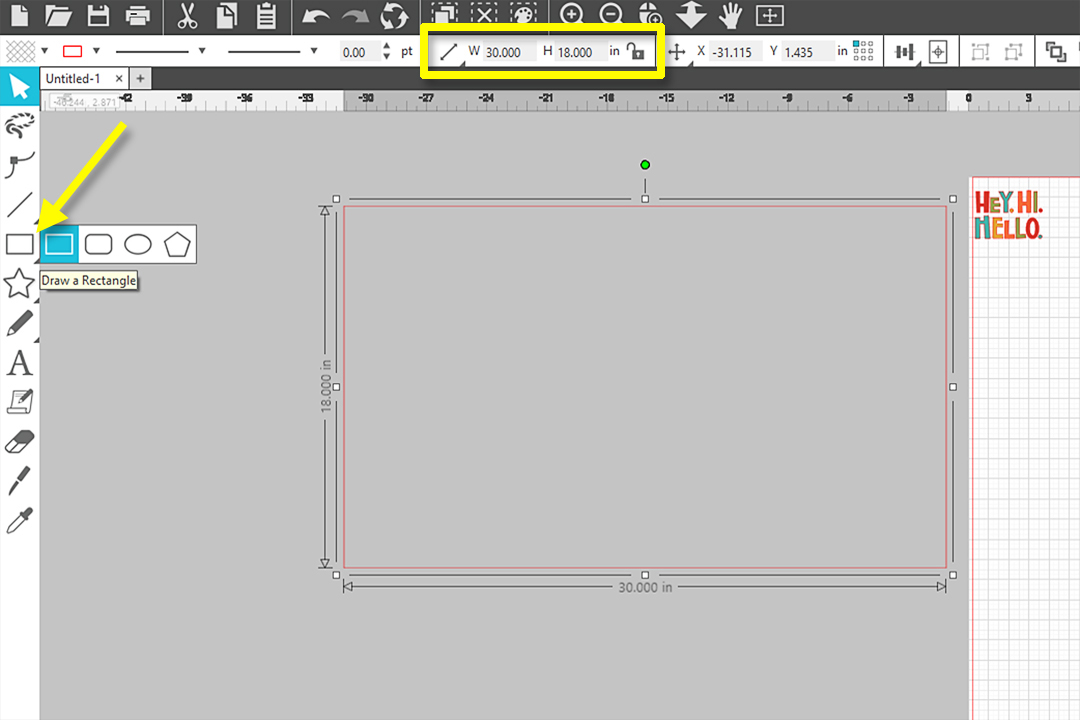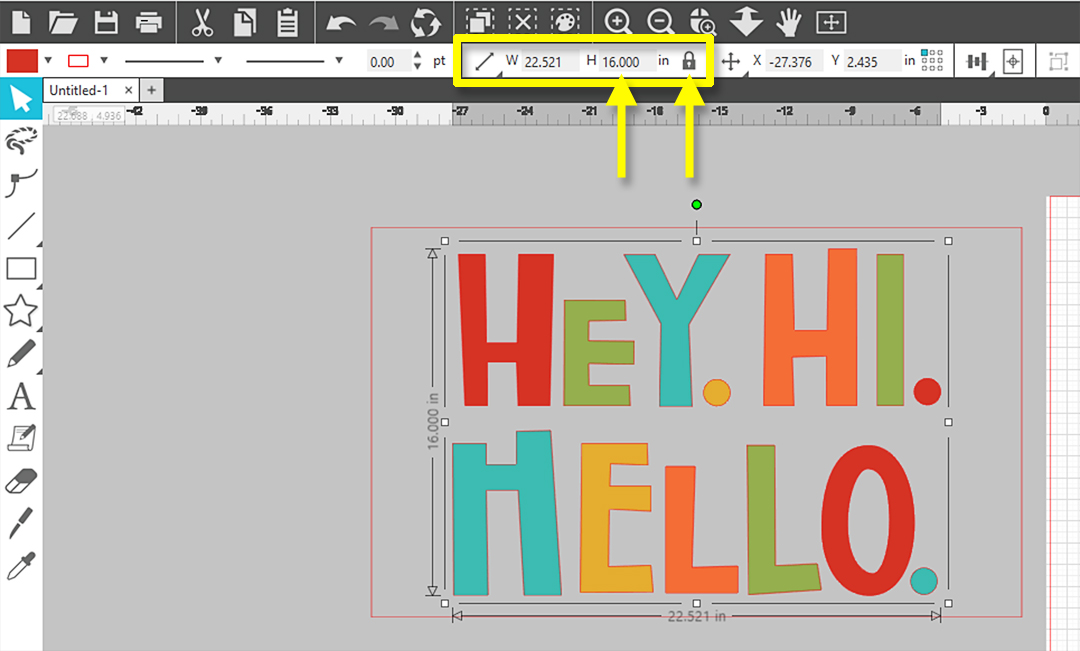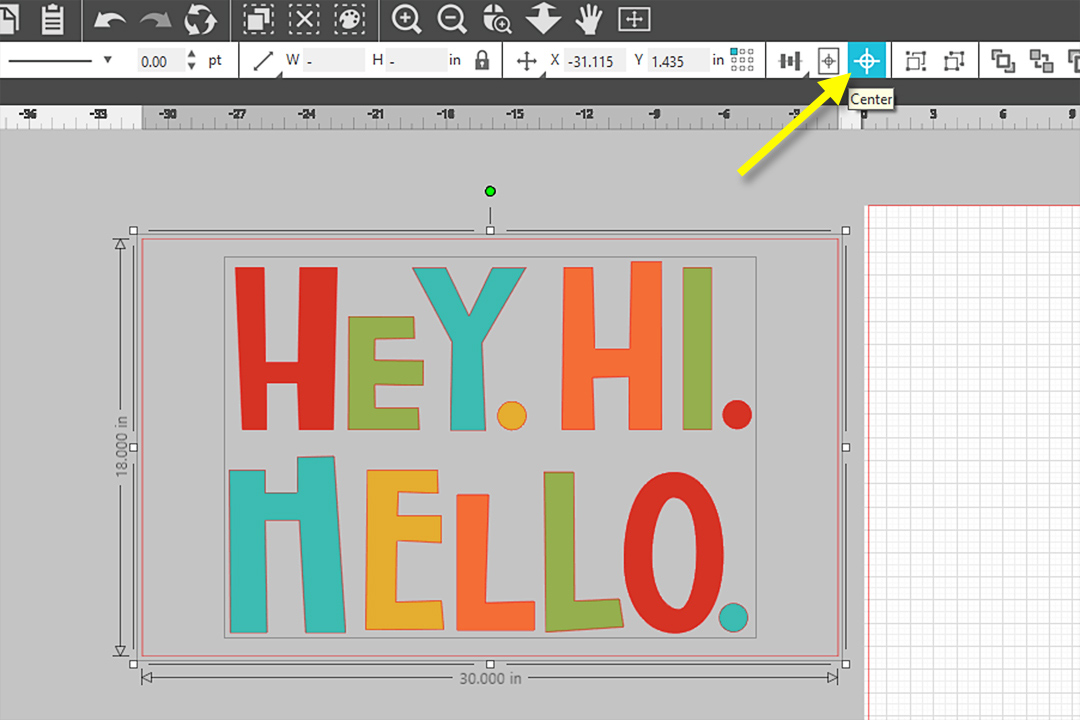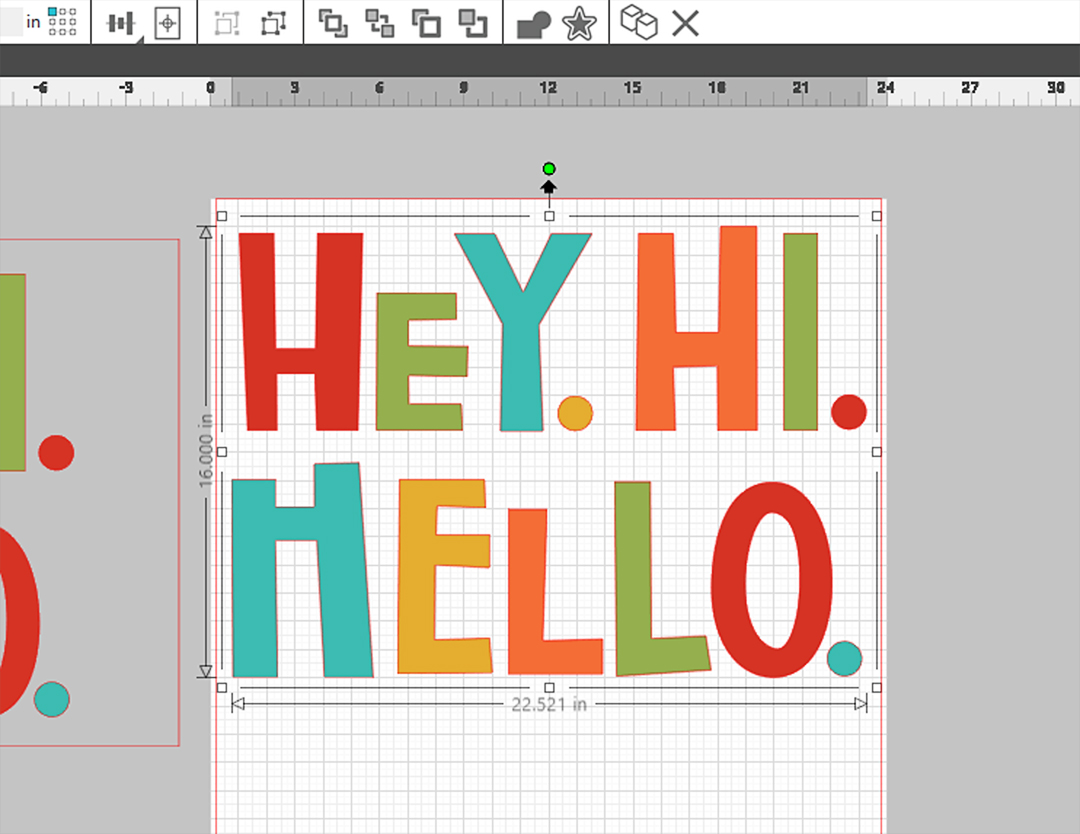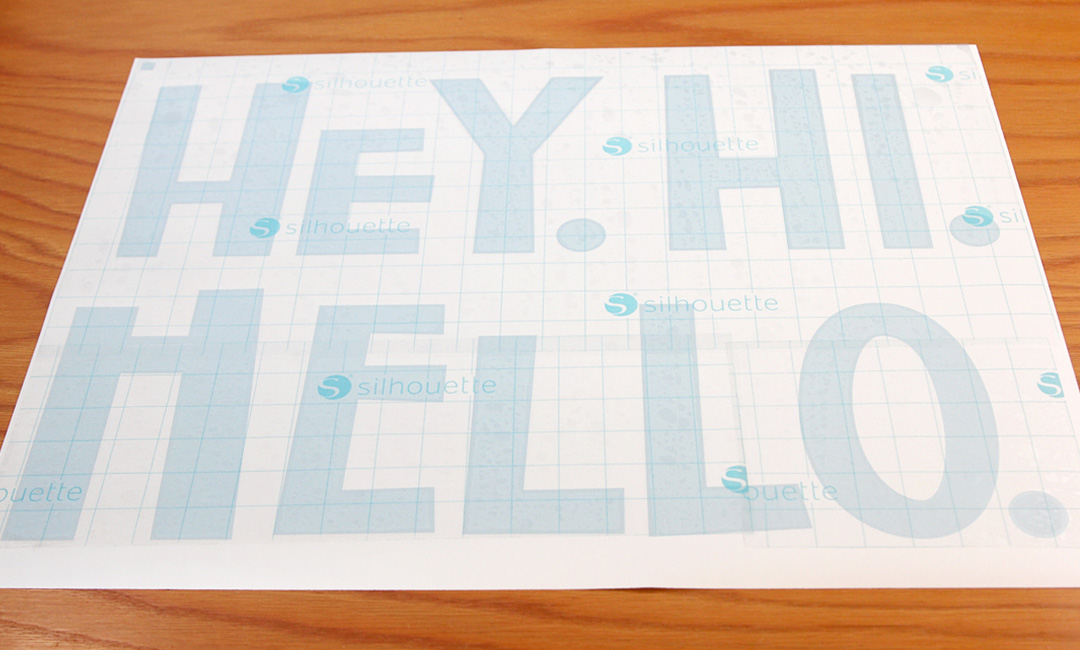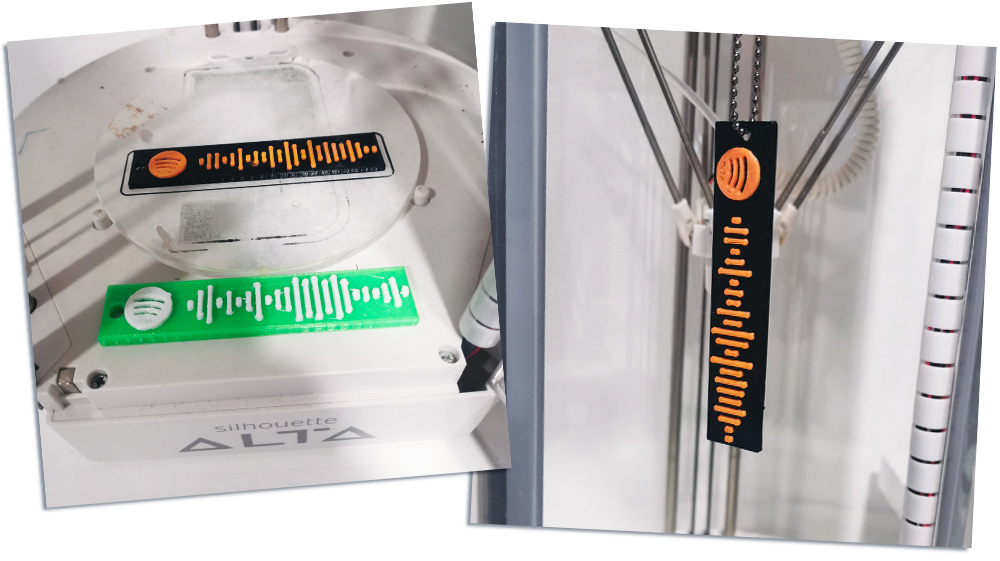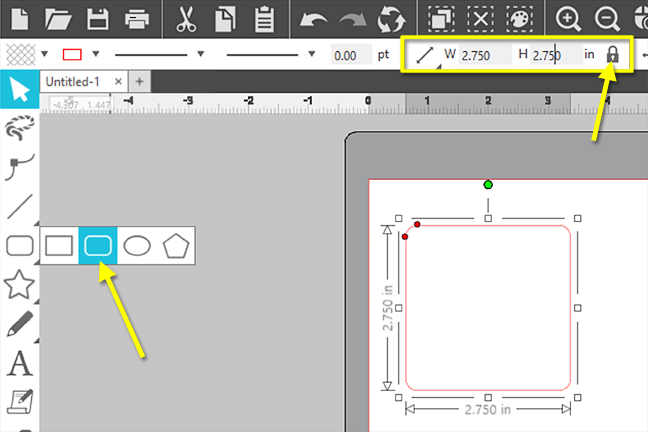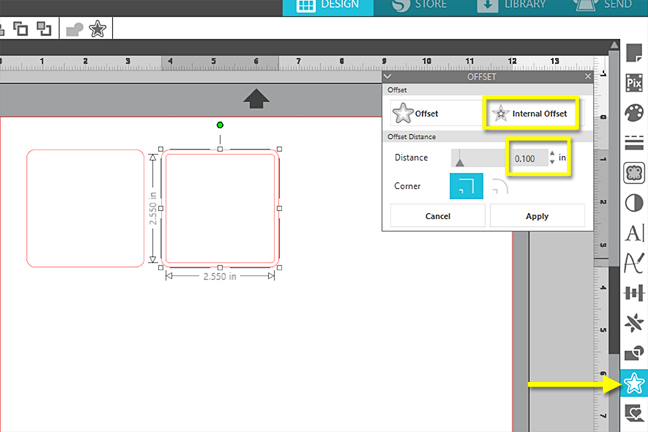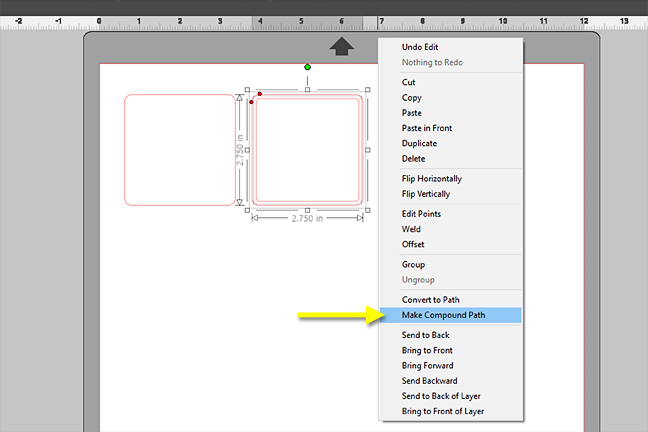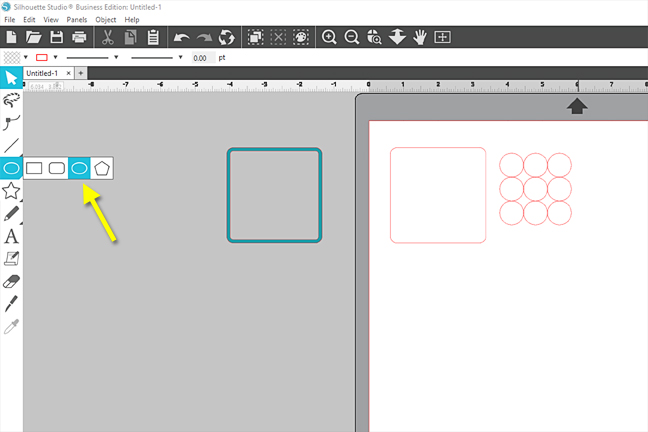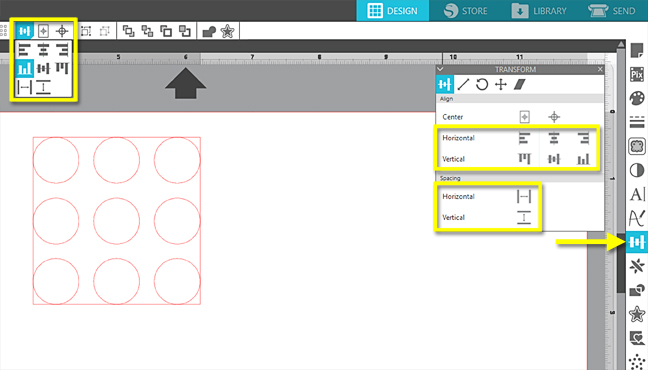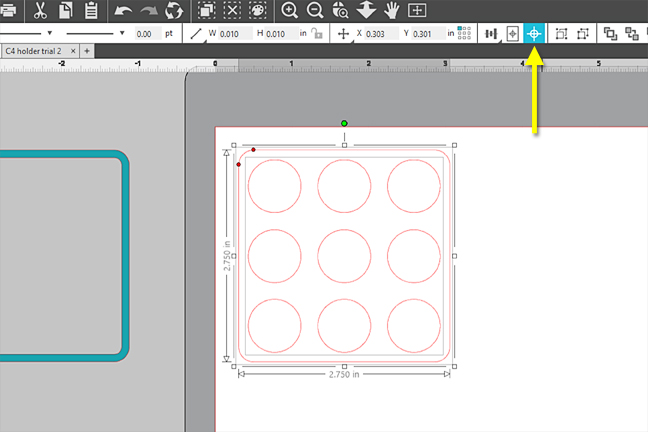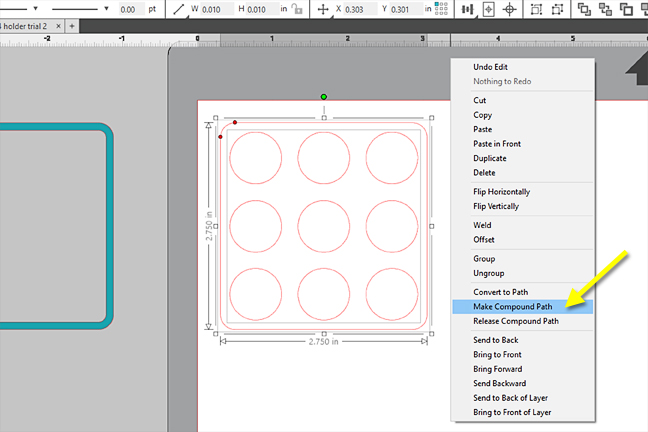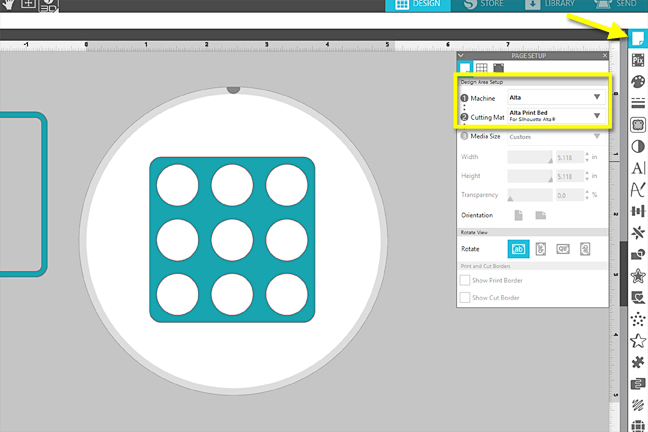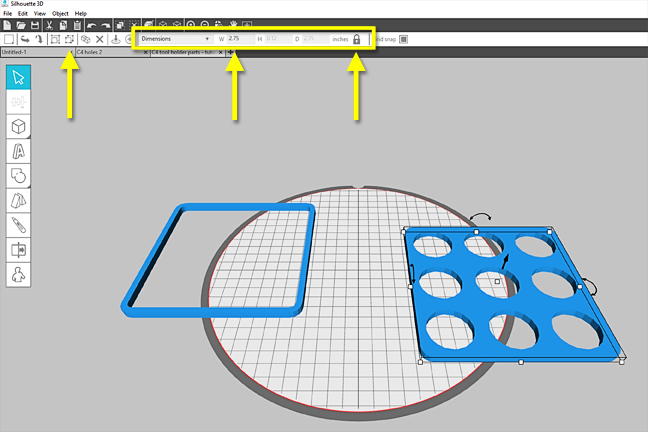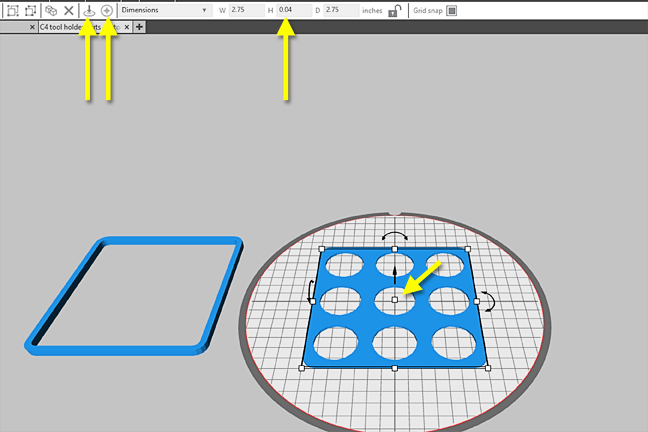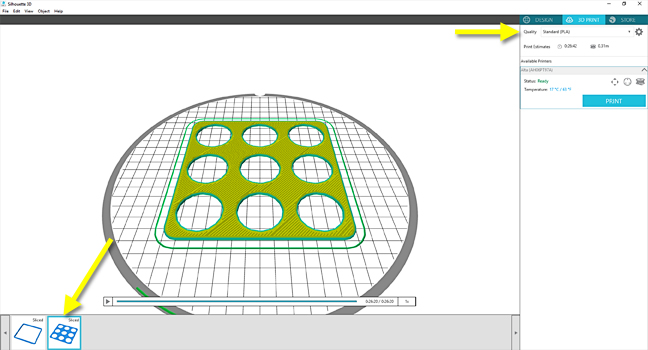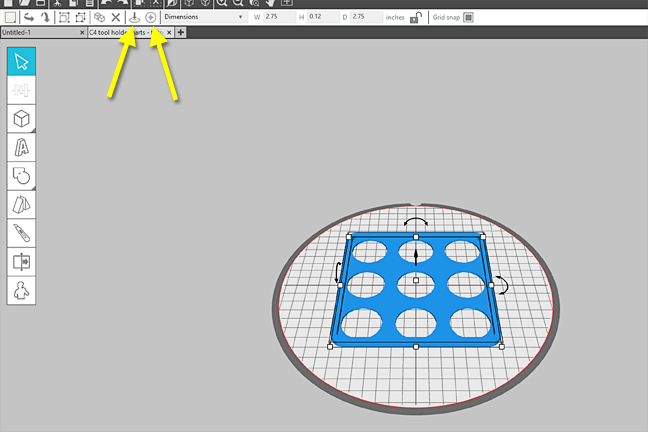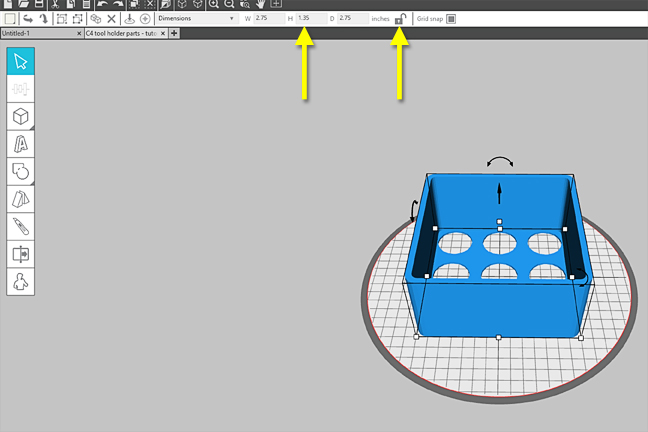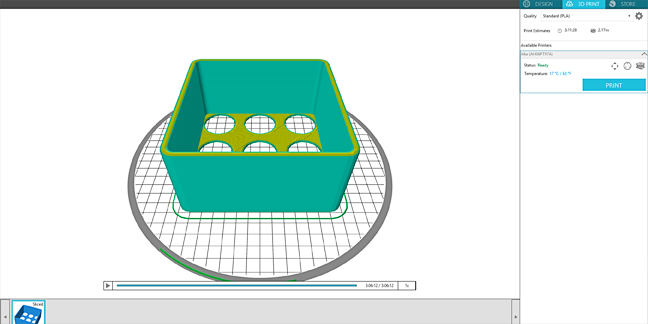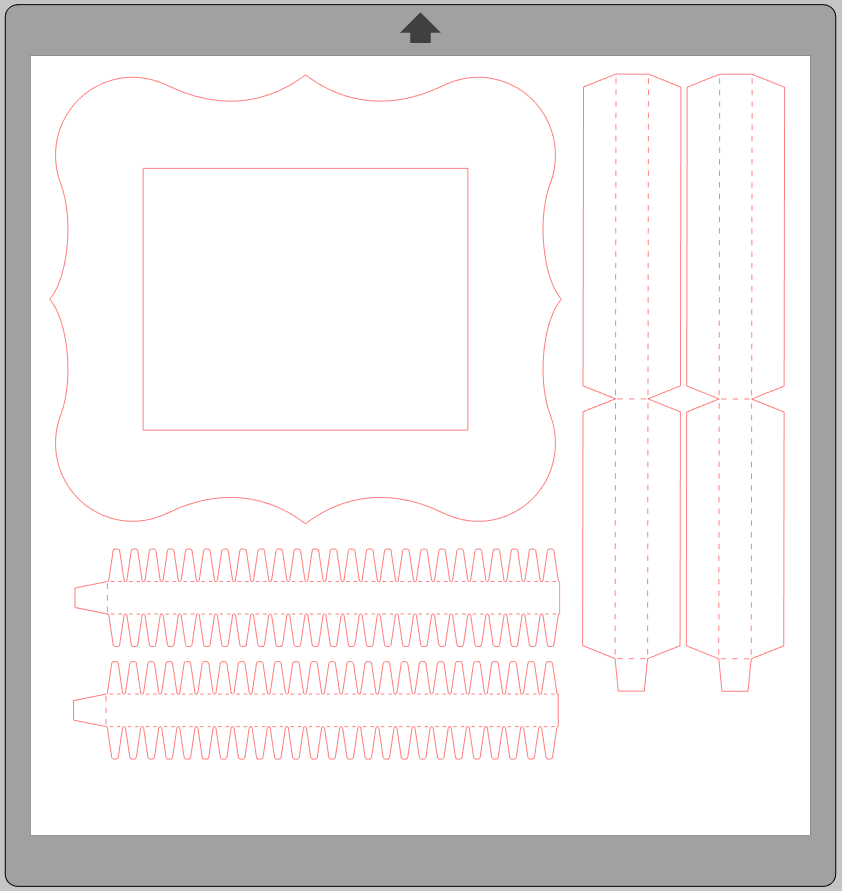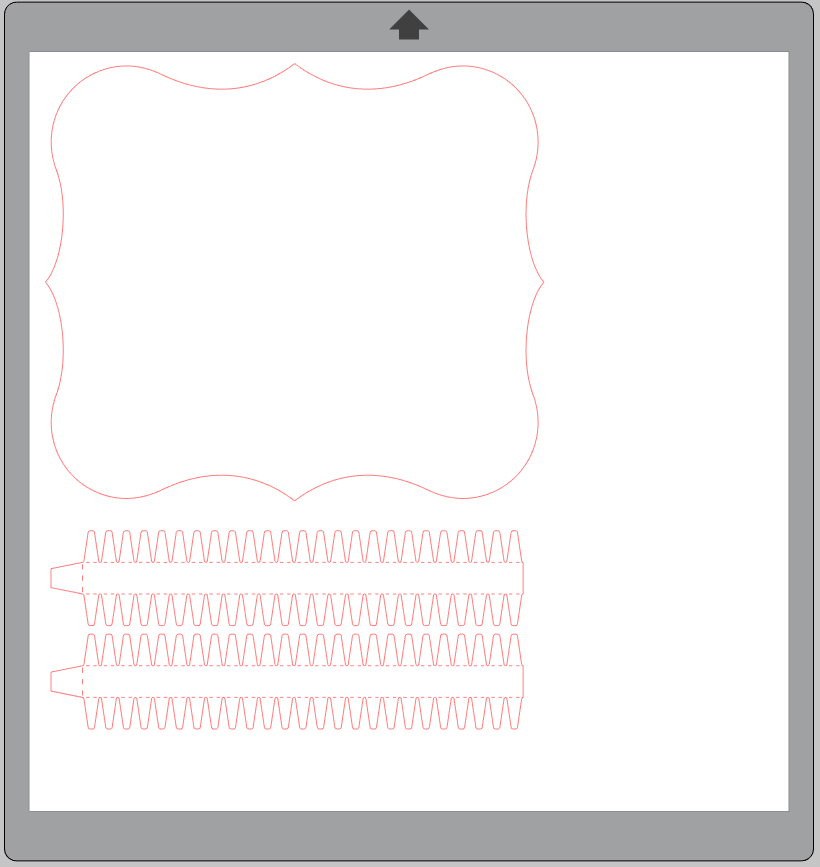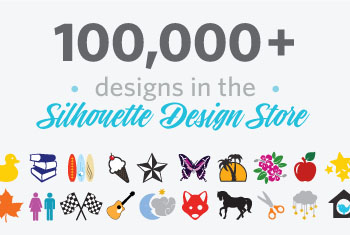Come creare uno stencil per T-shirt
Contenuto originariamente pubblicato su Silhouette 101.
Hai mai desiderato creare da solo una t-shirt, una borsa o un poster alla moda? Se non hai familiarità con la pittura, questo compito può sembrare scoraggiante! Fortunatamente, creare i tuoi stencil in Silhouette Studio è semplice e veloce e ti dà ogni volta fantastici risultati dipinti a mano. E ancora meglio, puoi conservare i tuoi stampini per riutilizzarli ancora e ancora!
Oggi personalizzeremo una t-shirt, ma puoi utilizzare i tuoi disegni per creare stencil per tanti altri tipi di progetti. Questo progetto è per artigiani intermedi. Il software e le parti di taglio di questo progetto sono relativamente semplici, ma la pittura può essere un po’ più noiosa! Ma non preoccuparti se sei un principiante: puoi ottenere risultati simili utilizzando questo design con materiale per il trasferimento di calore. Iniziamo!
Elenco materiali
- Silhouette Cameo 4
- Pellicola per stencil adesiva in fogli
- Maglietta senza decorazioni
- Inchiostro per tessuti o vernice
- Pennello di spugna
- Ferro da stito
- Design ID #378496
Fase uno: preparare il design in Silhouette Studio
Dopo aver acquistato il design dal Silhouette Design Store, apri un nuovo documento in Silhouette Studio e regola le impostazioni del documento nel pannello Imposta pagina. Stiamo utilizzando Cameo 4 per questo progetto, ma assicurati di regolare le impostazioni se utilizzi una macchina diversa o un’altra dimensione del materiale.
Successivamente, apri la scheda Libreria nell’angolo in alto a destra. Individua il file e fai doppio clic su di esso. Il file tagliato si aprirà nel tuo documento. Il nostro design era troppo grande per adattarsi alla nostra pagina di design, quindi l’abbiamo ridimensionato in modo che fosse largo circa 25,5cm. Dopo aver regolato le dimensioni, ruota il disegno per adattarlo all’area di taglio.
Suggerimento: tieni premuto Maiusc mentre ruoti il tuo disegno e Silhouette Studio eseguirà lo snap della rotazione a 90 gradi. Questa è un’ottima funzionalità per mantenere i tuoi progetti dritti e allineati.
Passaggio due: tagliare lo stencil
Carica il materiale dello stencil sul tappetino allineando l’angolo con l’angolo sinistro del tappetino. Quindi, carica il tappetino nella macchina.
In Silhouette Studio, vai al pannello Invia nell’angolo in alto a destra. Sotto il menu a discesa Materiali, seleziona “Stencil Material”. Poiché il materiale dello stencil è più spesso, si consiglia di eseguire un taglio di prova per vedere se la lama è abbastanza affilata da tagliare il materiale utilizzando le impostazioni predefinite. Le lame più recenti eseguiranno tagli più puliti, ma se la tua lama è più vecchia o hai tagliato molta carta o truciolato con essa, potresti dover aumentare la profondità della lama di uno o due livelli.
Quando sei soddisfatto dei tuoi tagli di prova, fai clic su Invia nella parte inferiore del pannello e guarda la tua macchina ritagliare il tuo disegno.
Passaggio tre: posiziona lo stencil sulla maglietta
Inizia preparando la maglietta per la pittura. Premi la maglietta con un ferro da stiro in modo che non ci siano pieghe e mettici dentro della carta straccia sotto dove dipingerai. La nostra maglietta era molto sottile e la vernice sarebbe sgocciolata se avessimo saltato questo passaggio.
Rimuovi i pezzi indesiderati dallo stencil e stacca il supporto di carta dal materiale dello stencil blu. Si consiglia di lasciare eventuali lettere e altri piccoli elementi sul supporto e di trasferirli singolarmente dopo che i pezzi più grandi sono stati posizionati. Non vuoi perdere i tuoi pezzi più piccoli! Il materiale dello stencil è molto appiccicoso, quindi fai attenzione a posizionarlo correttamente sulla maglietta. Inizia appoggiando prima la parte superiore dello stencil e scendi lentamente, premendo lo stencil in posizione mentre procedi.
Dopo aver posizionato il tuo pezzo più grande, rimuovi con cura gli elementi più piccoli dalle lettere e posizionali sulla maglietta. Se non riesci a ricordare quali forme vanno dove, puoi guardare il design in Silhouette Studio come riferimento. È più probabile che la vernice sanguini intorno a queste forme più piccole, quindi assicurati di premerle con decisione e attenzione per evitare problemi.
Passaggio quattro: mescolare i colori della vernice
Questo passaggio è facoltativo. Abbiamo adorato il colore marrone chiaro del design originale, ma non siamo riusciti a trovare alcun inchiostro per tessuti nella tonalità giusta. Quindi, abbiamo preso un po’ di bianco, marrone e arancione e abbiamo mescolato il nostro! L’inchiostro per tessuti può essere molto pigmentato, quindi inizia usando piccole quantità di colore e aggiungine solo un po’ alla volta. Abbiamo iniziato con la vernice bianca e mescolato un po’ di marrone alla volta, poi un po’ più di arancione.
Passaggio cinque: dipingere la camicia
È davvero crafting se la vernice non è coinvolta? Non la pensiamo così! Prendi il tuo pennello spugna e immergilo nel tuo primo colore di vernice. Non hai bisogno di molto: raccogli abbastanza vernice per coprire uniformemente l’estremità del pennello. Applica la vernice premendo il pennello sulla maglietta con un movimento su e giù, tamponando la vernice invece di stenderla. Questo è molto importante quando si utilizza uno stencil. Se sposti la vernice da un lato all’altro, rischi che la vernice sanguini attraverso lo stencil.
Inizia a dipingere al centro della sezione e procedi verso l’esterno, evitando accuratamente l’altra sezione del disegno. Assicurati che non ci sia troppa vernice sul pennello quando copri i bordi, per assicurarti che la vernice non goccioli. Continua a dipingere con il movimento su e giù finché non hai coperto l’intera area e ripeti questo processo con il tuo secondo colore.
Passaggio sei: rimuovere lo stampino
Quando hai finito di dipingere, lascia asciugare completamente la maglietta. Più a lungo lo lasci asciugare, più nitide saranno le linee quando rimuoverai lo stencil. La nostra vernice si è asciugata in circa 20 minuti.
Rimuovi lo stencil iniziando da uno degli angoli. Poiché il materiale dello stencil è appiccicoso, probabilmente tirerà la maglietta mentre la rimuovi. Cerca di tenere la maglietta tesa con una mano mentre tiri con l’altra. Dopo aver rimosso il pezzo grande, non dimenticare di rimuovere i pezzi di lettera più piccoli. Come sempre, lavora lentamente per ottenere i migliori risultati!
Se desideri riutilizzare questo stencil per progetti futuri, riposiziona i pezzi dello stencil sul supporto di carta.
Passo sette: maglietta di ferro
Ti consigliamo di inserire il tuo disegno nella maglietta prima di indossarla. Fallo con un normale ferro da stiro domestico a fuoco medio. Passa il ferro sul disegno alcune volte. Il calore fissa l’inchiostro in modo che non sanguini quando viene lavato. Potresti vedere alcuni sbiadimenti nel tempo come qualsiasi altra t-shirt, ma il tuo design e l’inchiostro del tessuto reggeranno bene.
Abbiamo adorato creare questa maglietta utilizzando i fogli per stencil Silhouette! Come utilizzerai questa tecnica per personalizzare i tuoi progetti? Facci sapere qui sotto! Se vuoi saperne di più su come abbiamo creato questo progetto, abbiamo tenuto una lezione su Zoom su come creare questa maglietta. Guarda la registrazione video qui per vedere come abbiamo realizzato questa maglia, passo dopo passo.