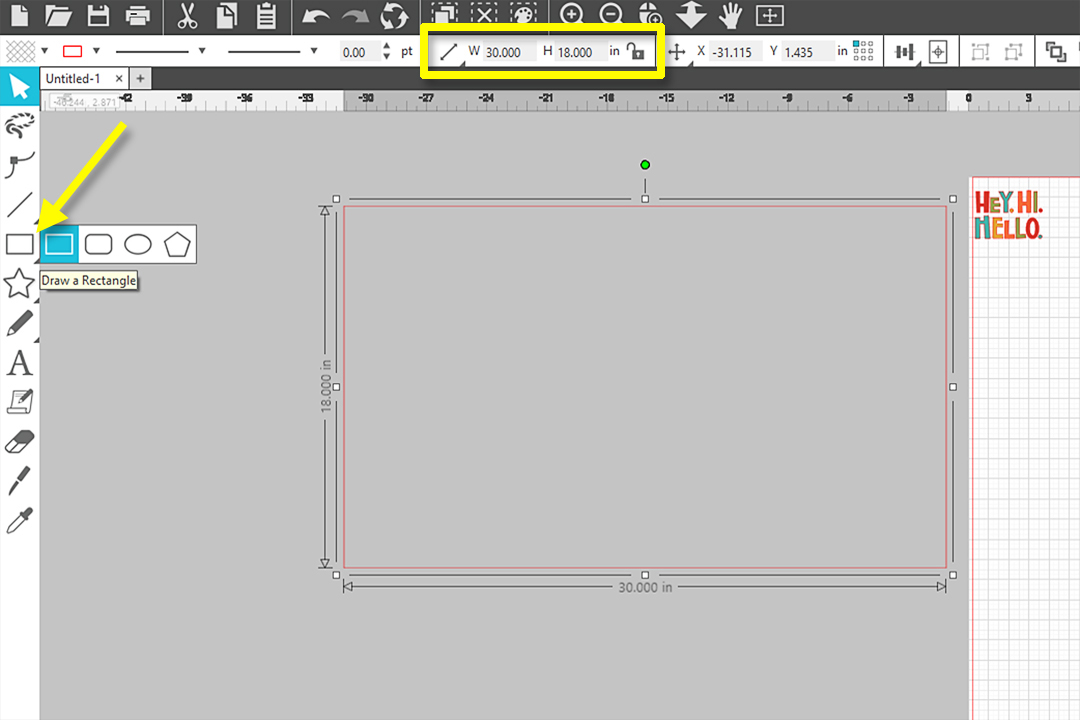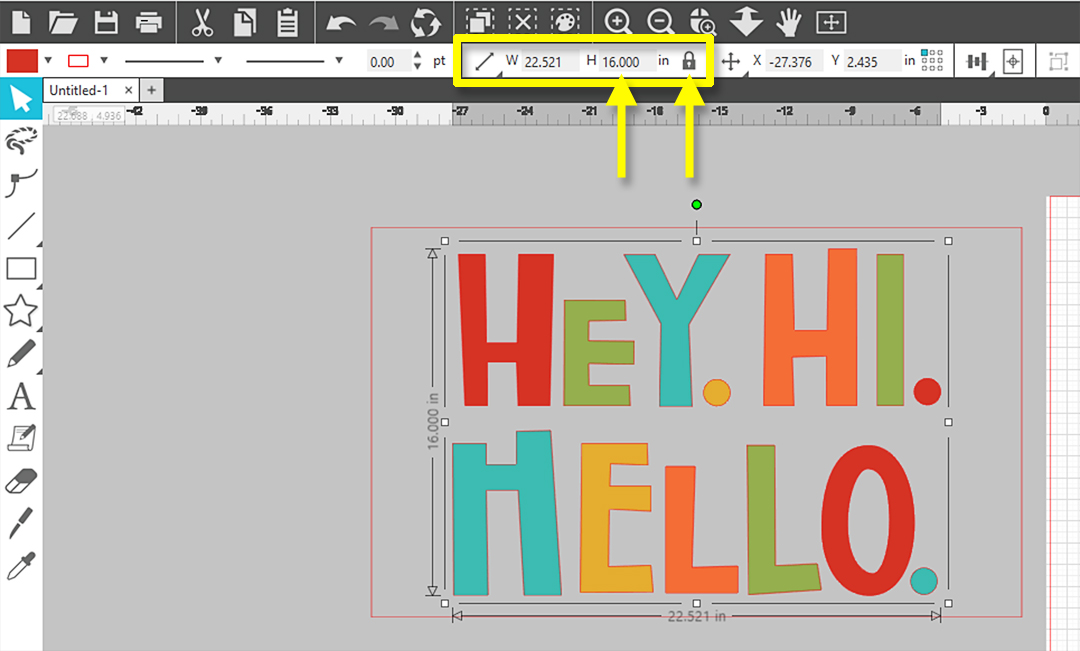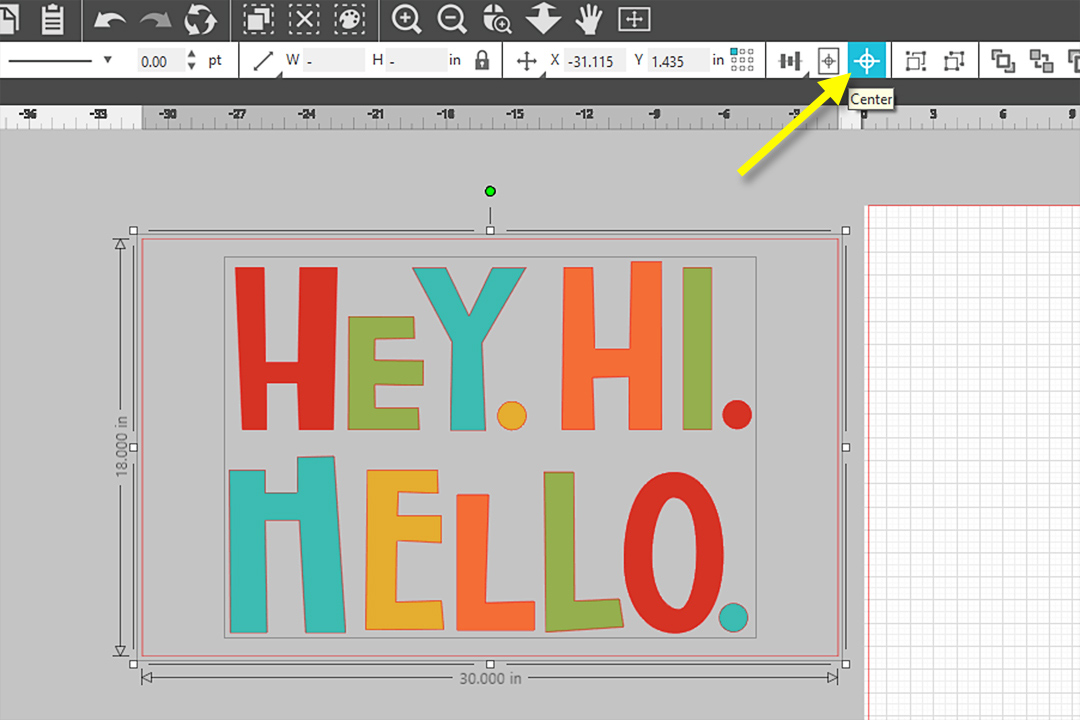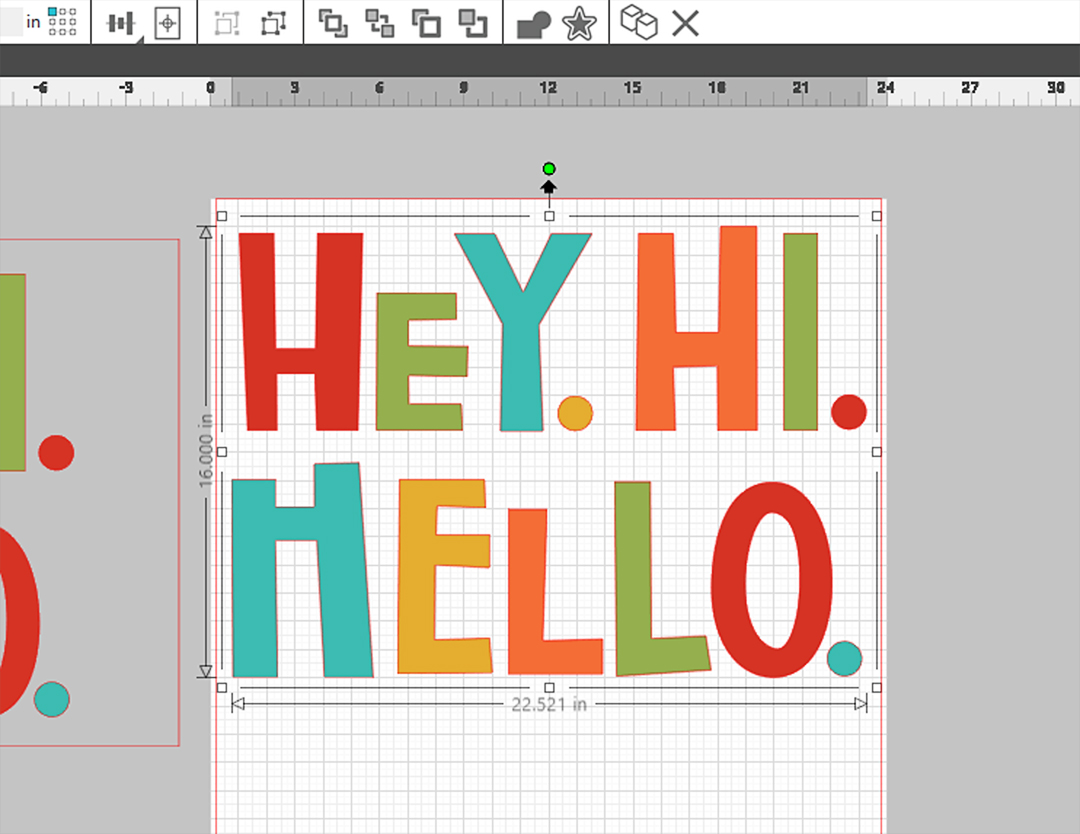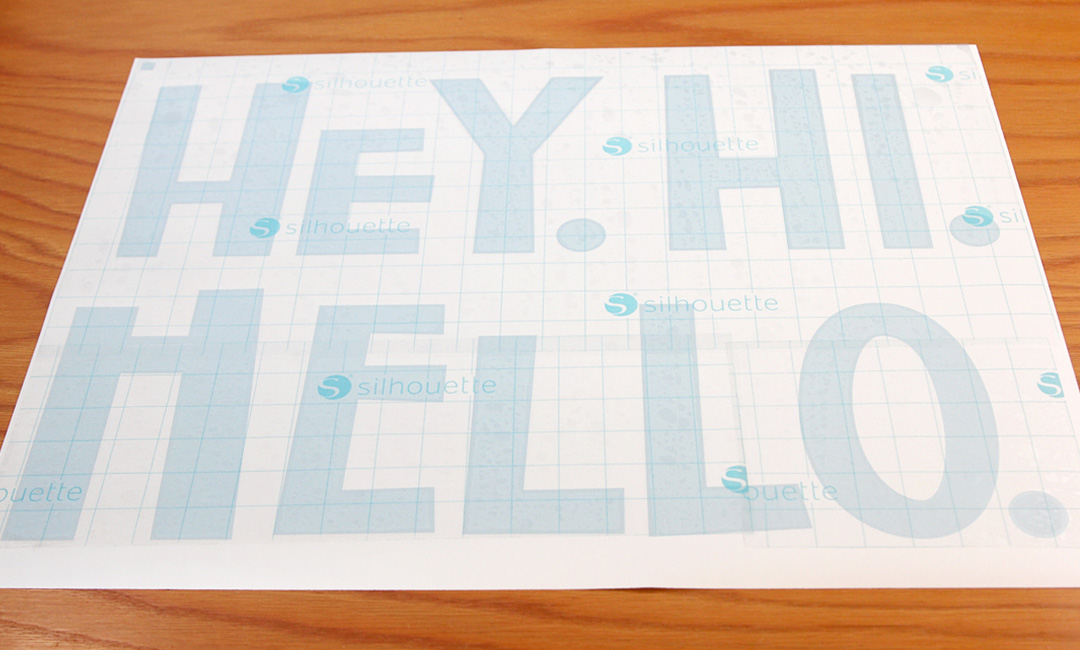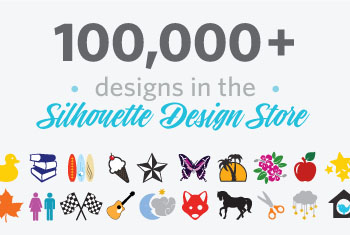Zerbino stampato con Cameo Pro
Contenuto originariamente pubblicato su Silhouette 101.
Dato che questo mese mi sto divertendo con la mia Cameo Pro, ho deciso di utilizzare l’intera capacità di taglio di 61cm di larghezza per creare uno stencil gigante in vinile per decorare uno zerbino. Seguimi per creare il tuo zerbino dipinto!
Elenco materiali:
- Silhouette Cameo® Pro
- Silhouette Studio (edizione base o di livello più alto)
- Zerbino senza decorazioni
- Rotolo di vinile da 61cm
- Spellicolatore a uncino
- Vernice (qui ho usato la vernice acrilica artigianale)
- Paint applicator (applicatore di vernice)
- Nastro adesivo (opzionale)
- Design ID #328565 di Sarah Bailey
Fase 1: creare un design
In Silhouette Studio®, imposta la configurazione della pagina in modo da poter tagliare vinile da 61cm con Cameo Pro:
- Macchina = Cameo Pro
- Tappetino da taglio = Nessuno
- Dimensione supporto = 61cm di larghezza; ca. 91cm di altezza
- Casella di controllo per Mostra bordo tagliato
Apri Hey Hi Hello (ID design n. 328565)
Misura il tuo zerbino. Il mio è largo 76cm x alto 45,5cm.
Disegna un rettangolo temporaneo sulla tua pagina di progettazione per rappresentare lo zerbino. Usa lo strumento Scala per inserire le dimensioni del tuo zerbino.
Sblocca le proporzioni per avere il pieno controllo delle dimensioni.
Trascina il tuo disegno all’interno del rettangolo temporaneo.
Ridimensiona il tuo disegno in modo che i bordi più vicini al tuo disegno abbiano almeno 2,5cm di spazio bianco tra il disegno e il bordo. Ho ridimensionato il mio a 40,5cm di altezza. (Blocca le proporzioni della scala per mantenere il design proporzionato mentre cambi una dimensione.)
Centra il disegno all’interno del rettangolo selezionando entrambi e utilizzando il pulsante “Centra” nella barra di accesso rapido. Quindi clicca di lato per deselezionare.
Lascia il progetto di riferimento in posizione laterale e trascina una copia del testo nell’area dei media digitali. Esistono molti modi per creare una copia, ma mi piace tenere premuto il tasto Alt (o Opzione) e fare clic e trascinare il disegno che voglio copiare.
Suggerimento: attiva e disattiva le linee della griglia toccando la lettera G sulla tastiera. Questa è una preferenza personale se desideri che le linee della griglia vengano visualizzate durante la progettazione.
Posiziona il disegno in modo che sia completamente all’interno del bordo tagliato del supporto virtuale e lascia circa 2,5cm di spazio bianco nella parte superiore.
Fase due: tagliare il vinile
Per prepararti a tagliare questo disegno da un rotolo di vinile da 61cm, vai alla scheda Invia e assicurati che Cameo Pro sia collegato e selezionato come macchina.
Con la lama inserita nel carrello portautensili 1, seleziona le seguenti impostazioni di taglio:
- Materiale = vinile, opaco
- Azione = Taglia
- Strumento = Autoblade o altra lama da 1 mm
Regola Profondità lama su 2, Forza 8, Velocità 9 e seleziona la casella Sovrataglio segmento di linea. Queste sono le mie impostazioni del vinile preferite e dovrebbero essere un buon punto di partenza da provare.
Installa l’alimentatore a bobina Cameo Pro e carica il vinile direttamente nella tua macchina con il bordo sinistro del vinile allineato con la linea guida di caricamento interna.
Prova il taglio per verificare che le tue impostazioni funzionino per la lama e il vinile.
Dopo aver regolato le impostazioni in modo appropriato, fai clic su Invia per tagliare l’intero design.
Fase tre: spellicolare e applicare vinile
Taglia il rotolo di vinile circa 2,5cm sotto il bordo inferiore del disegno.
Usando uno strumento per spellicolaggio, rimuovi le lettere dal supporto in vinile. Questo sarà uno stencil, quindi le lettere vengono rimosse in modo che possiamo dipingerle.
Appoggia il nastro di trasferimento sul disegno in modo da poter raccogliere il vinile tutto in un unico pezzo. Va bene utilizzare più pezzi di nastro di trasferimento che si sovrappongono leggermente per lavorare con progetti di grandi dimensioni come questo.
Posiziona il disegno in vinile contro lo zerbino e rimuovi con cura il nastro di trasferimento in modo che rimanga in posizione solo il vinile dello stencil.
Consiglio: non aspettarti una tenuta completamente ermetica con il vinile contro lo zerbino. Se il tappetino è un po’ fibroso, lo stencil si adagierà per lo più sopra, quindi devi solo fare attenzione e andare lentamente quando rimuovi il nastro di trasferimento e di nuovo quando dipingi.
Usa del nastro adesivo extra per estendere i bordi dello stencil se necessario in modo da avere uno stencil abbastanza grande che la vernice non penetri sul tappetino oltre i bordi dello stencil. Copri anche eventuali fori di prova con del nastro adesivo.
Fase quattro: dipingi lo stencil
Usa un applicatore di vernice per aggiungere vernice all’interno delle lettere. Fai attenzione a evitare qualsiasi movimento del pennello che farà scivolare la vernice sotto i bordi dello stencil. Usa i movimenti di tocco su-giù per applicare la vernice.
Ripeti con più mani fino a quando il disegno dipinto è abbastanza audace. Rimuovi con attenzione e scarta lo stencil in vinile.
Lascia che lo zerbino si asciughi completamente, quindi mettilo fuori per i tuoi ospiti!
Adoro usare la mia Cameo Pro per creare stencil giganti che si accendono e si spengono in un unico pezzo! Come hai usato il vinile con il tuo Cameo Pro?